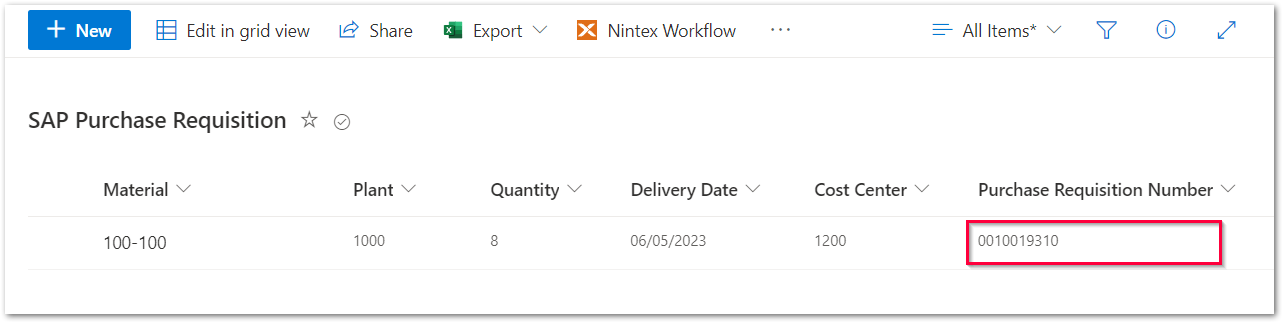Warning: Deprecated articles
You are using the old version of the knowledge base for yunIO.
Make sure to use the samples within the new HelpCenter for yunIO.
The following article shows how to synchronize SharePoint custom lists in near-real time with SAP.
In the following scenario, data from SharePoint is used to automatically create a purchase requisition in SAP. The newly created SAP purchase requisition number is then written back to SharePoint.
About #
This article leads you through all necessary steps to set up the following process:
- When a new purchase requisition is added to a SharePoint list, a Power Automate workflow is triggered. This process also works with other automation tools, e.g., Nintex.
- The workflow uses the SharePoint data to run a yunIO service that creates a new purchase requisition in SAP.
- When the purchase requisition is created in SAP, the new SAP purchase requisition number is written back to the SharePoint list.
Setup in yunIO #
yunIO is the connector that reads and writes data from and to SAP.
For more information on yunIO, see Theobald Software: yunIO.
Follow the steps below to set up a yunIO service that creates purchase requisitions in SAP:
Note: The parameters that are needed to create purchase requisitions are dependent on your customized SAP settings.
- Define a connection to your SAP system in yunIO.
- Create a new service in yunIO. The depicted example uses the integration type Function Module for the service.
- Look up the standard BAPI, BAPI_PR_CREATE that creates purchase requisitions in SAP.
-
Set the following import parameters to Supplied by Caller:
Table Field Description PRHEADER Transfer Structure for Enjoy Purchase Req. - Header PRHEADER PR_TYPE Order Type (Purchasing) PRHEADERX Change Parameter for Enjoy Purchase Requisition - Header PRHEADERX PR_TYPE Updated information in related user data field -
Set the following table parameters to Supplied by Caller:
Table Field Description PRACCOUNT Transfer Structure for Enjoy Purchase Req. - Acct Assignment PRACCOUNT PREQ_ITEM Item Number of Purchase Requisition PRACCOUNT SERIAL_NO Sequential Number of Account Assignment PRACCOUNT GL_ACCOUNT G/L Account Number PRACCOUNT COSTCENTER Cost Center PRACCOUNTX Change Toolbar for Enjoy Purchase Req. - Account Assignment PRACCOUNTX PREQ_ITEM Item Number of Purchase Requisition PRACCOUNTX SERIAL_NO Sequential Number of Account Assignment PRACCOUNTX PREQ_ITEMX Updated information in related user data field PRACCOUNTX SERIAL_NOX Updated information in related user data field PRACCOUNTX GL_ACCOUNT Updated information in related user data field PRACCOUNTX COSTCENTER Updated information in related user data field PRITEM Transfer Structure for Enjoy Purchase Req. - Item Data PRITEM PREQ_ITEM Item Number of Purchase Requisition PRITEM MATERIAL Material Number PRITEM PLANT Plant PRITEM QUANTITY Purchase Requisition Quantity PRITEM DELIV_DATE Item Delivery Date PRITEM ACCTASSCAT Account Assignment Category PRITEMX Change Parameter for Enjoy Purchase Requisition - Item Data PRITEM PREQ_ITEM Item Number of Purchase Requisition PRITEM PREQ_ITEMX Updated information in related user data field PRITEM MATERIAL Updated information in related user data field PRITEM PLANT Updated information in related user data field PRITEM QUANTITY Updated information in related user data field PRITEM DELIV_DATE Updated information in related user data field PRITEM ACCTASSCAT Updated information in related user data field - Select the table RETURN for export. This table contains logs and error messages.
- Select the export parameter NUMBER for the output. This parameter contains the new SAP purchase requisition number that is written back to SharePoint.
- Activate the advanced setting Commits Transaction. If this option is active, the function module “BAPI_TRANSACTION_COMMIT” is called after processing the selected Function Module / BAPI.
BAPI_PR_CREATE require this commit function to successfully update data in the database.
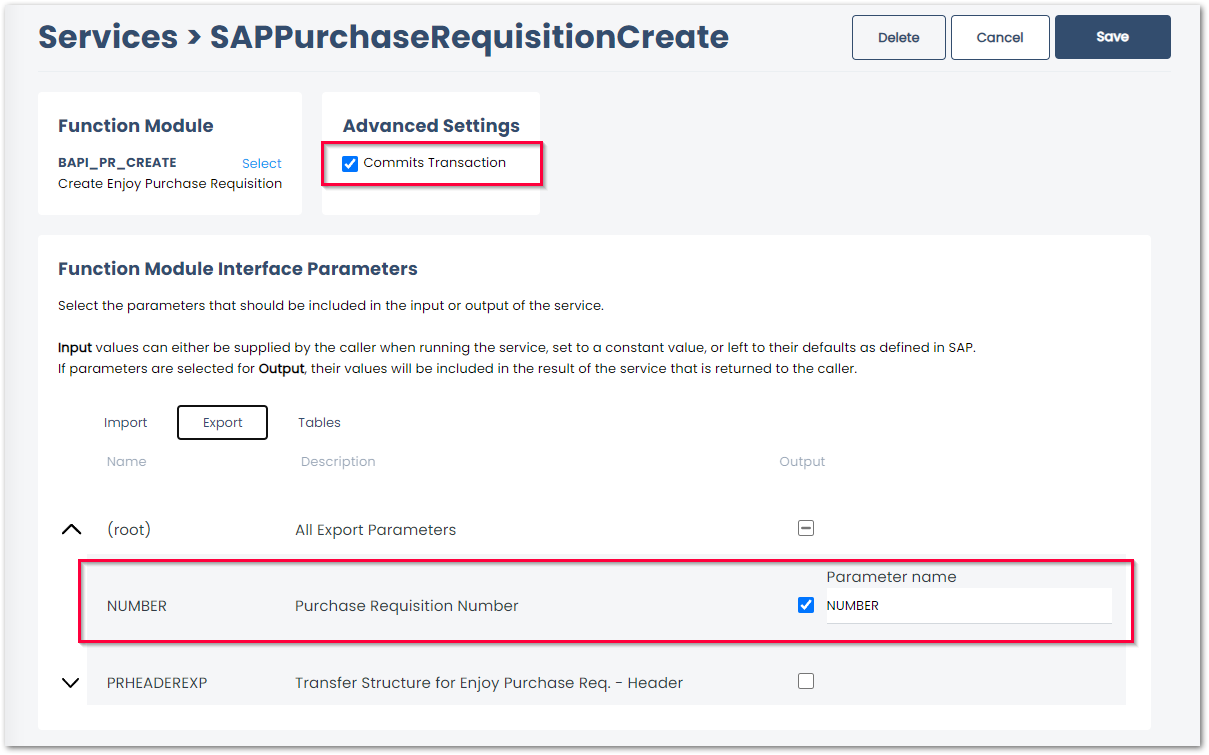
- Click
 to testrun the service in yunIO (1). For more information, see Online Help: Testing a Service.
to testrun the service in yunIO (1). For more information, see Online Help: Testing a Service. - Click
 to download the service definition (2).
to download the service definition (2).
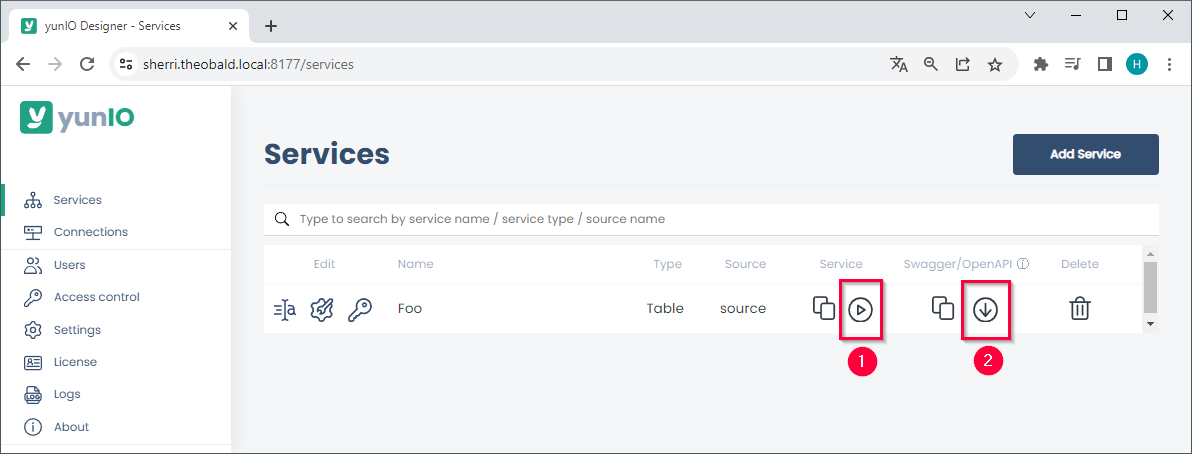
Setup in SharePoint #
Create a SharePoint list that provides SAP-related fields. For this example, create the following columns:
- Material
- Plant
- Quantity
- Delivery Date
- Cost Center
- Purchase Requisition Number (when a purchase requisition number is created in SAP, it is written back to this column)
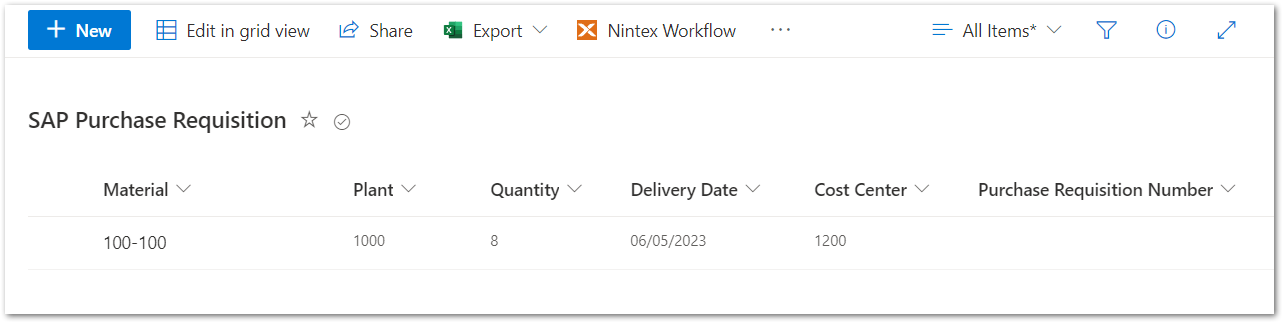
For more information on SharePoint lists, see Microsoft Documentation: Introduction to lists.
Note: Defining other input parameters in SharePoint is optional as they can also be set as static values in Power Automate.
Tip: You can use a Power App form to simplify and validate the SharePoint input, see Using yunIO Services in Power Apps.
Setup in Power Automate #
- Integrate the yunIO service created in Setup in yunIO as a Custom Connector in Power Automate, see Integrating a yunIO Service with Power Automate.
- Create a new workflow that is triggered when a new item is added to the SharePoint list.
- Add the yunIO connector created in step 1 to the workflow and map the purchase requisition data from SharePoint to the input parameters of yunIO.
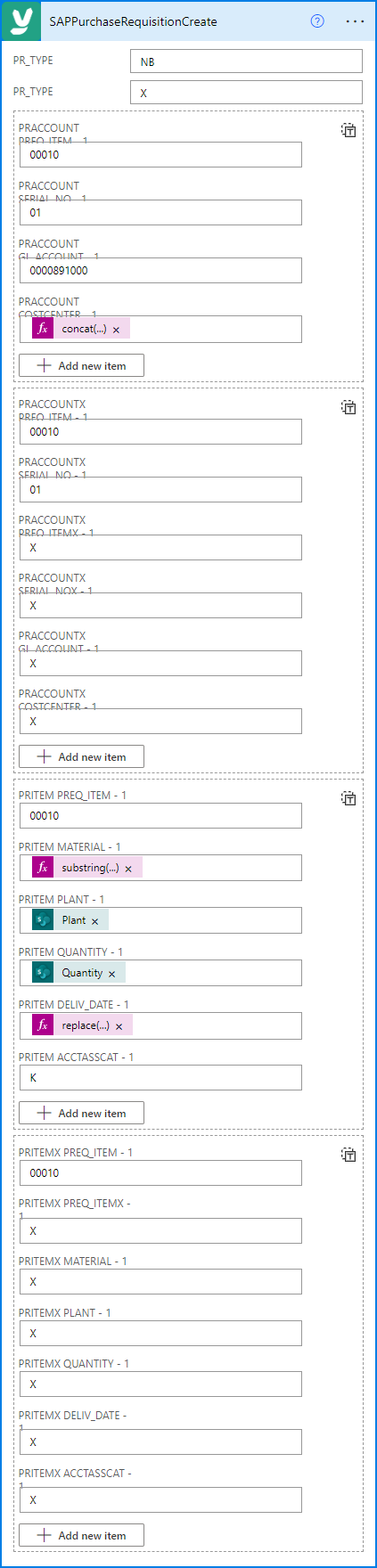
- Make sure that the SharePoint input uses the right format, e.g., the delivery date must have the SAP format
YYYYmmDDand the cost center must have 10 characters, including leading zeroes. For conversion tips and code templates, see Formats and Conversions in Power Automate. - Add a SharePoint Update Item tool to write the purchase requisition number from the yunIO Custom Connector back to the SharePoint list.
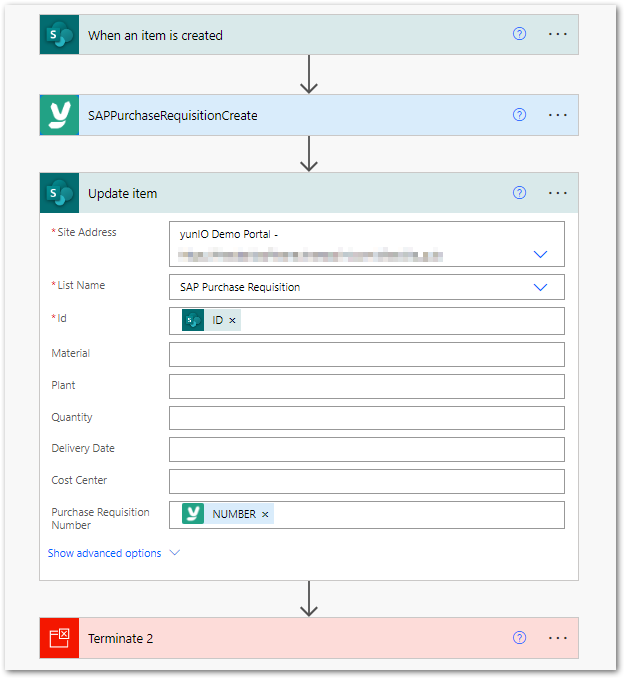
- Optional: Send notifications when a purchase requisition is created.
- Turn on the workflow.
Triggering the Process #
- Open SharePoint and add a new purchase requisition.
- The Power Automate workflow runs and creates the purchase requisition in SAP.
- Check if the SAP purchase requisition number is written back to SharePoint.