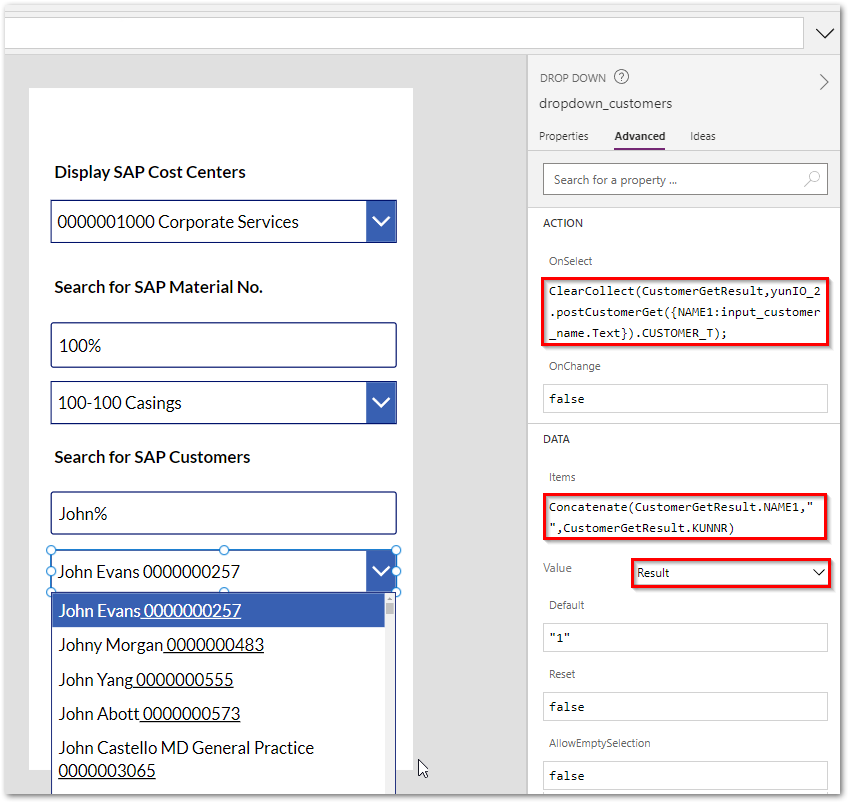Warning: Deprecated articles
You are using the old version of the knowledge base for yunIO.
Make sure to use the samples within the new HelpCenter for yunIO.
The following article shows how to integrate yunIO services with Microsoft Power Apps.
Power Apps is a cloud-based platform to build custom business applications based on different data sources.
For more Information on Power Apps, see Microsoft Power Apps Documentation.
About #
The following 3 examples for SAP interaction with drop down controls in Power Apps are documented in this article:
- Populating a drop down control with SAP table data without a search filter.
- Populating a drop down control with SAP table data using a search filter.
- Populating a drop down control with SAP data returned from a function module call.
Creating a Service in yunIO #
- The example applications in this article use multiple yunIO services. Create the following 3 services in yunIO:
- Create a Table service to query data from the SAP table MAKT with the following settings:
Select the table fields MATNR (Material Number), SPRAS (Language Key) and MAKTX (Material Description) for output. Set the row limit to 100 rows. - Create a Table service to query data from the SAP table CSKT with the following settings:
Select the table fields KOSTL (Cost Center), KTEXT (General Name) and LTEXT (Description) for output. Set the row limit to 100 rows. - Create a Function Module service that calls the function SD_RFC_CUSTOMER_GET with the following settings:
Set the input parameter NAME1 (Customer’s Name) to Supplied by caller. Select all fields in the table CUSTOMER_T for the output.
- Create a Table service to query data from the SAP table MAKT with the following settings:
- Click
 to testrun the service in yunIO (1). For more information, see Online Help: Testing a Service.
to testrun the service in yunIO (1). For more information, see Online Help: Testing a Service. - Click
 to download the service definition (2).
to download the service definition (2).
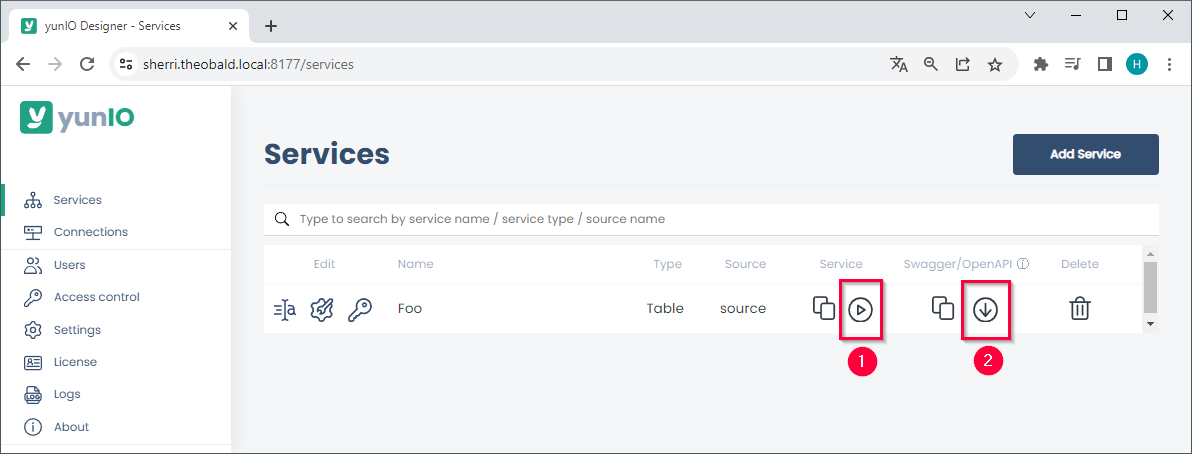
For more information on how to create services, see Online Help: Creating a Service.
Note: In Power Apps every data source is limited to 500 items. Therefore, it is recommended to pre-filter requests to a manageable amount of data e.g., by using a row limit in the yunIO service.
Configuring a yunIO Custom Connector in Power Automate #
To use the service created in Creating a Service in yunIO with Power Apps, it must be available as a custom connector in Power Automate. For information on how to integrate a yunIO service with Power Automate, see Integrating a yunIO Service with Power Automate.
Note: When integrating services from a local yunIO installation with a cloud hosted platform like Power Automate, a gateway to tunnel the connection is recommended, e.g., the Microsoft On-premises data gateway. For more information about yunIO networking settings, see yunIO Networking Scenarios.
Using yunIO Services in Power Apps #
After a connector is successfully tested, it can be used as a data source in Power Apps.
Note: The Power Apps coding syntax is dependent on the configured language settings, e.g., the English ClearCollect(SAPData,yunIO_1.ReadCSKT()); becomes ClearCollect(SAPData;yunIO_1.ReadCSKT()) for German language users.
For more information, see Microsoft: Formula separators and chaining operator.
- Create a new model-driven Power App containing one screen using the Power Apps studio designer.
- Add three drop down controls and three labels to describe the fields.
- For the first and the last drop down control add additional text input controls (here input_sap_material_number and input_customers) for search/filter values.
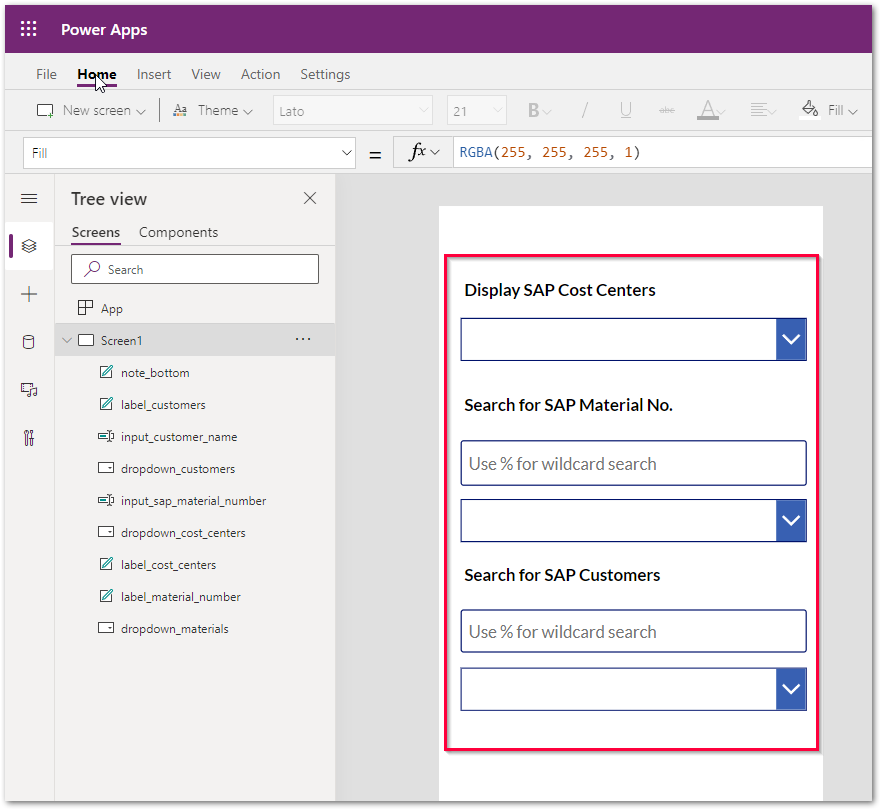
- Add the previously created yunIO custom connectors containing the MAKT service, the CSKT service and the CustomerGet service.
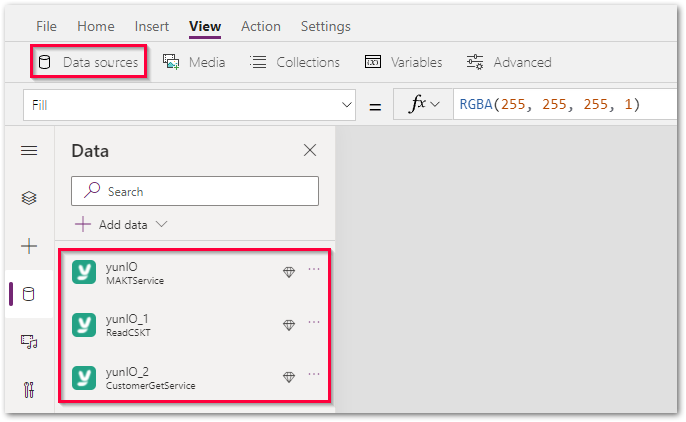
- Customize the fields for populating the drop down controls with SAP values, see the examples below.
Example 1: Populating a Drop Down Control with SAP Table Data without a Search Filter #
The first example queries SAP table data for table CSKT (Cost Center Texts). The drop down control is populated without any search filtering.
- Use the following code in the OnSelect box of the dropdown control in the advanced settings:
ClearCollect(SAPData,yunIO_1.ReadCSKT());With ClearCollect a collection with a name of your choice (here SAPData) is filled with data from the external data source. The results are displayed when unfolding the drop down control.
- Use the Concatenate function in the field Items to concatenate and display more than one table column in the drop down control.
The result of the SAP table query, stored in the collection variable SAPData, is displayed in the Value box as Result.
In this example the fields KOSTL (cost center) and LTEXT (cost center description) are concatenated and displayed, separated by a space. Other column separators are possible.
Concatenate(SAPData.KOSTL," ",SAPData.LTEXT)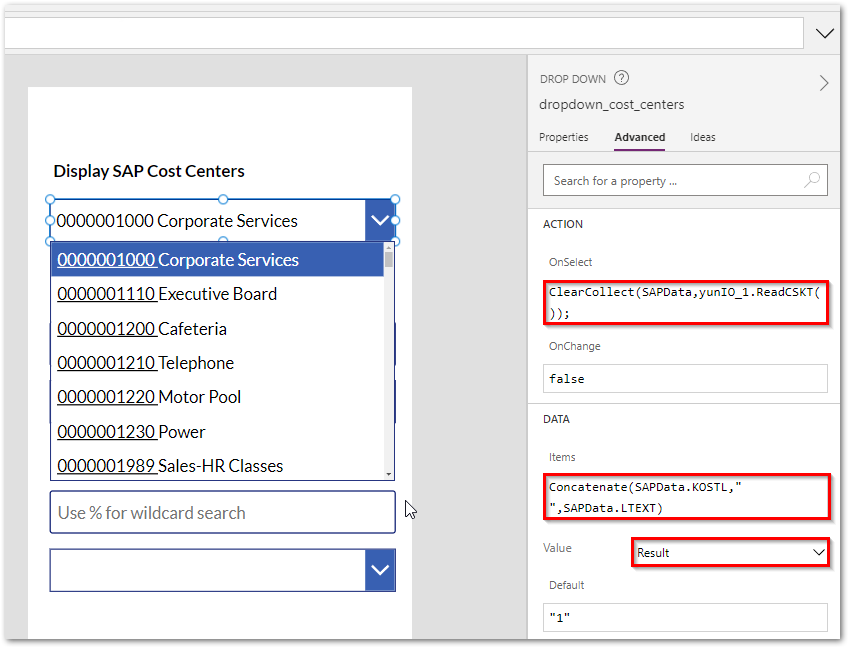
Tip: You can display a quick preview in the Power Apps studio by clicking [Alt] + the drop down control.
Example 2: Populating a Drop Down Control with SAP Table Data using a Search Filter #
The second example queries SAP table data for table MAKT (Material Descriptions). The search field uses a Where Clause to filter the SAP table.
- Use the following code in the OnSelect box of the drop down control in the advanced settings:
ClearCollect(SAPResult,yunIO.MAKTService({whereClause:Concatenate("SPRAS = 'EN' AND MATNR LIKE '",input_sap_material_number.Text,"'")}));With ClearCollect a collection with a name of your choice (here SAPResult) is filled with data from the external data source. The Where Clause points to the input field input_sap_material_number (configured as Text).
- Use the Concatenate function in the field Items to concatenate and display more than one table column in the drop down control.
The result of the SAP table query, stored in the collection variable SAPResult, is displayed in the Value box as Result.
In this example the fields MATNR (material number) and MAKTX (material description are concatenated and displayed, separated by a space. Other column separators are possible.
Concatenate(SAPResult.MATNR," ",SAPResult.MAKTX)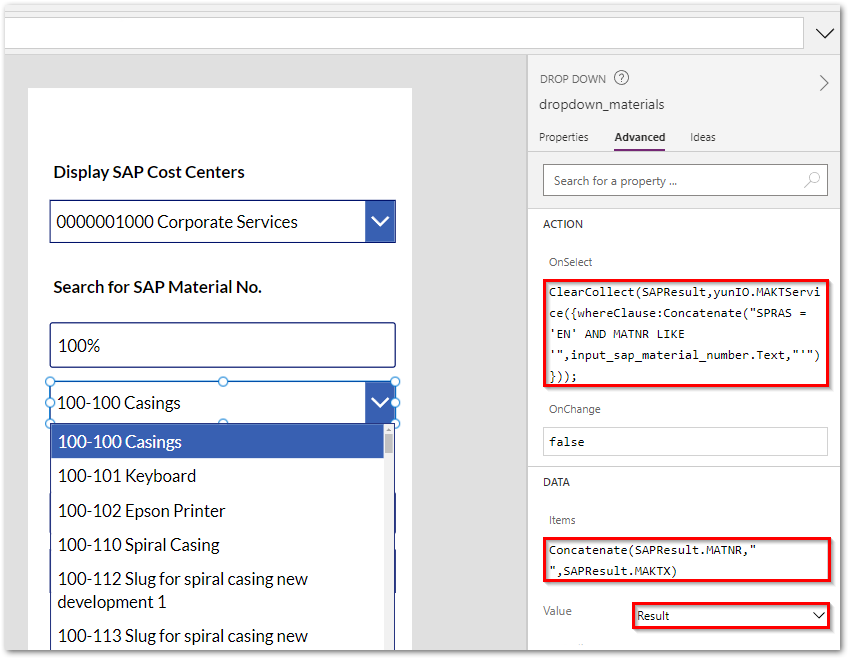
Tip: You can also use the OnChange field of the text input control for the ClearCollect statement. This has the advantage that the drop down control is populated while the search text is entered.
Ignoring Leading Zeroes:
To ignore leading zeroes when using the search filter for MAKT, use the following code for the ClearCollect statement:
ClearCollect(SAPResult;yunIO.MAKTService({whereClause:Concatenate("SPRAS = 'DE' AND ( MATNR LIKE '";Substitute(input_sap_material_number.Text;"*";"%");"' OR MAKTX LIKE '";Substitute(input_sap_material_number.Text;"*";"%");"' )")}));;
If(CountRows(SAPResult)=1;Set(varinput_sap_material_number;false)
Example 3: Populating a Drop Down Control with SAP Data returned from a Function Module Call #
The third example calls the SAP function module SD_RFC_CUSTOMER_GET using an input parameter to display the table output (table CUSTOMER_T) in the drop down control. The input parameter is passed to the function by a separate text input control. In this example the text input control enables searching for customer names (field NAME1).
- Use the following code in the OnSelect box of the drop down control in the advanced settings:
ClearCollect(CustomerGetResult,yunIO_2.postCustomerGet({NAME1:input_customer_name.Text}).CUSTOMER_T);With ClearCollect a collection with a name of your choice (her CustomerGetResult) is filled with data from the external data source. The input parameter NAME1 points to the text input control input_customer_name. There is a reference to the output table CUSTOMER_T at the end of the statement, which allows to select the output fields of that table later on.
- Use the Concatenate function in the field Items to concatenate and display more then one table column in the drop down control.
The result of the SAP table query, stored in the collection variable CustomerGetResult, is displayed in the Value box as Result.
In this example fields NAME1 (customer name) and KUNNR (customer number) are concatenated and displayed, separated by a space. Other column separators are possible.
Concatenate(CustomerGetResult.NAME1," ",CustomerGetResult.KUNNR)