Warning: Deprecated articles
You are using the old version of the knowledge base for yunIO.
Make sure to use the samples within the new HelpCenter for yunIO.
The following article shows how to use forms in Microsoft Teams to send data to SAP.
In the following scenario, a Teams form is used to transfer an employee’s sick leave request to SAP.
About #
This article leads you through all necessary steps to set up the following process:
- When a sick leave is requested via a Microsoft Teams form, a Power Automate workflow is triggered.
- The workflow starts an approval process.
- The workflow runs a yunIO service that transfers the details of the sick leave to SAP.
Setup in yunIO #
yunIO is the connector that reads and writes data from and to SAP.
For more information on yunIO, see Theobald Software: yunIO.
Follow the steps below to set up a yunIO service that creates sick leaves in SAP:
Note: Every type of sick leave requires a designated yunIO service. It is not possible to cover multiple types of sick leave in a single service, because of varying input screens.
Note: The parameters that are needed to create a sick leave are dependent on your customized SAP settings.
- Define a connection to your SAP system in yunIO.
- Create a new service in yunIO. The depicted example uses the integration type Transaction for the service.
- Record the SAP transaction PA30 to create a new sick leave in SAP, e.g., for an annual sick leave (Infotype 2001 and STy 0100).
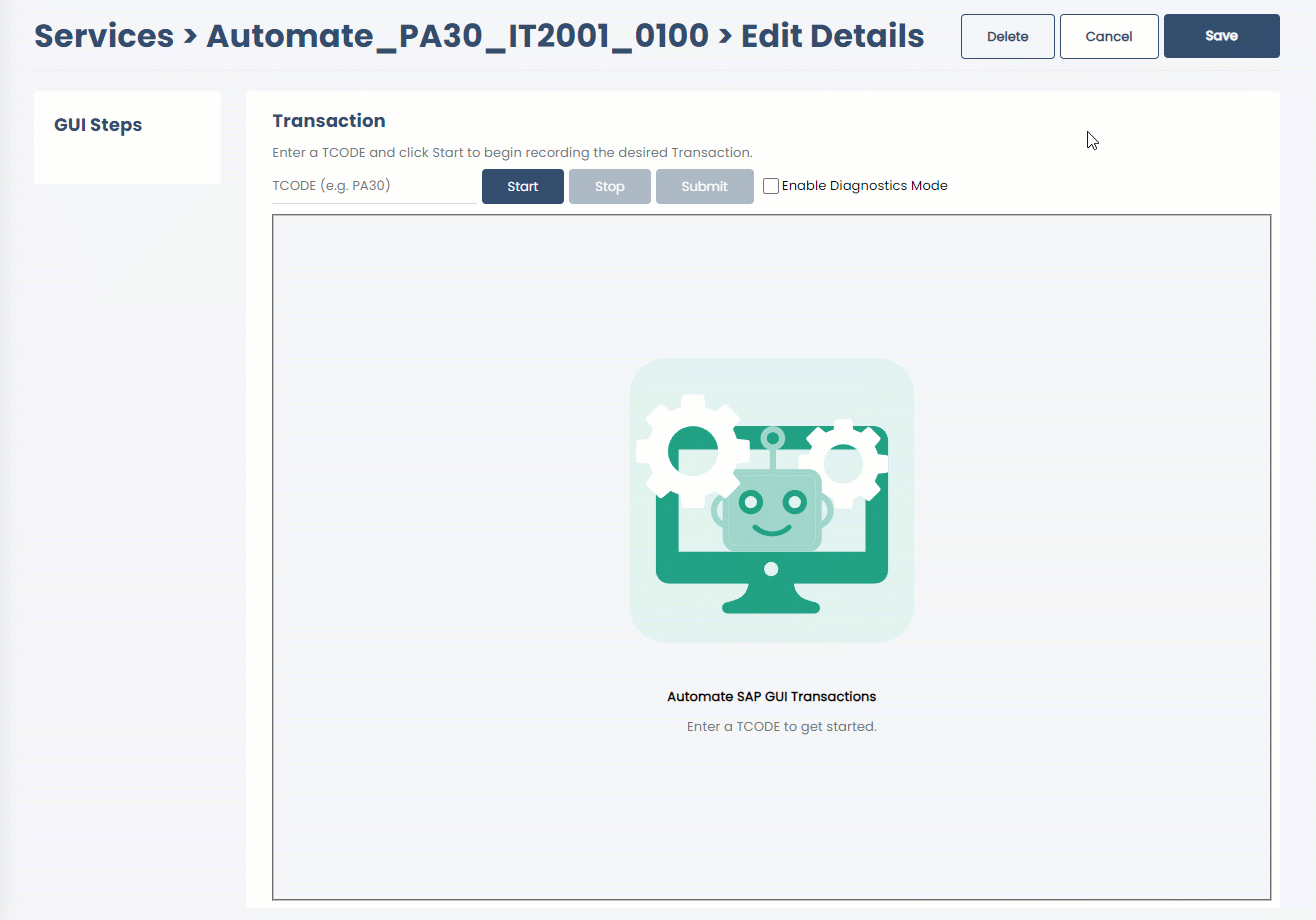
- Set parameters for the following input options. For more information on how to parameterize transactions, see Online Help: Parameterize Transactions.
- Employee number
- Start date of the sick leave
- End date of the sick leave
- Click [Save] to save the service.
- Click
 to testrun the service in yunIO (1). For more information, see Online Help: Testing a Service.
to testrun the service in yunIO (1). For more information, see Online Help: Testing a Service. - Click
 to download the service definition (2).
to download the service definition (2).
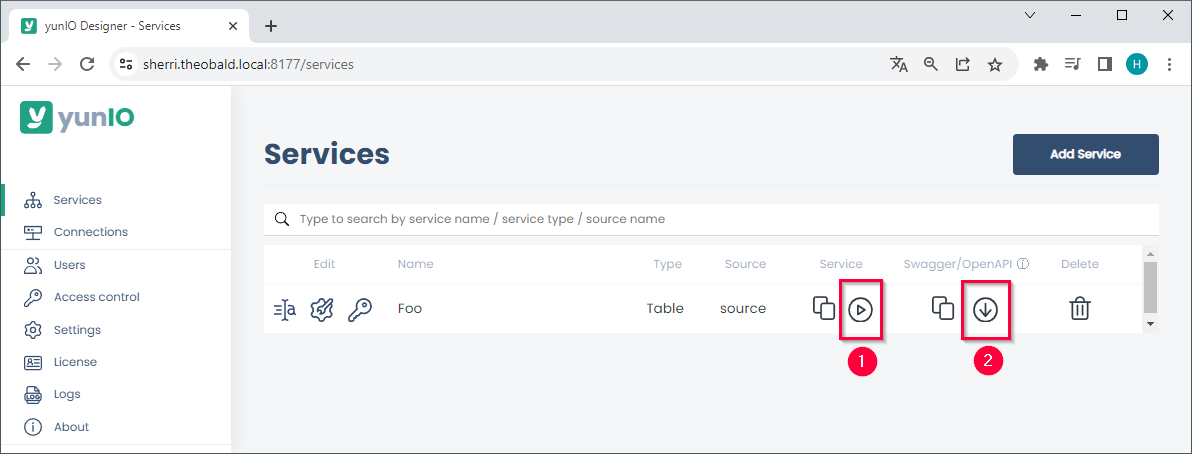
- Repeat steps 3 to 7 to create a service for every relevant type of sick leave:
- Illness with certificate (Infotype 2001 and STy 0200)
- Parental leave (Infotype 2001 and STy 0600)
- Unpaid leave (Infotype 2001 and STy 0620)
- Sick child (Infotype 2001 and STy 0550).
Setup in Microsoft Teams #
The setup in Teams requires the installation of the Teams app Team Forms from the Microsoft Teams app store.
- Open the Team Forms template “Sick Leave Request”.
- Open the editor for the mandatory input field Leave type.
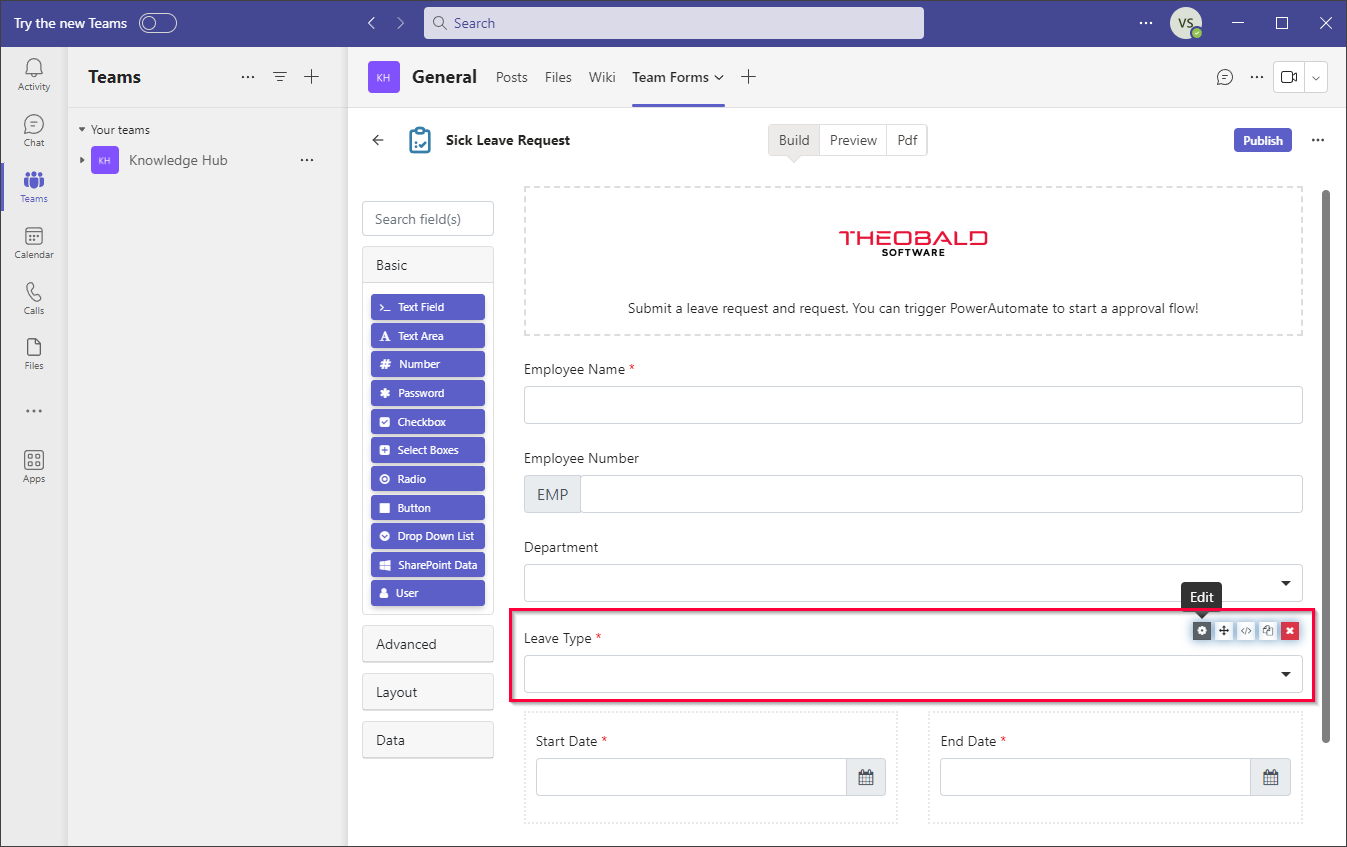
-
Navigate to the tab Data and edit the labels and values of Leave type to provide the following SAP input:
Leave Type Value Annual Leave 0100 Illness with certificate 0200 Parental Leave 0600 Unpaid Leave 0620 Sick child (unpaid) 0550 - Click [Save] to save the changes.
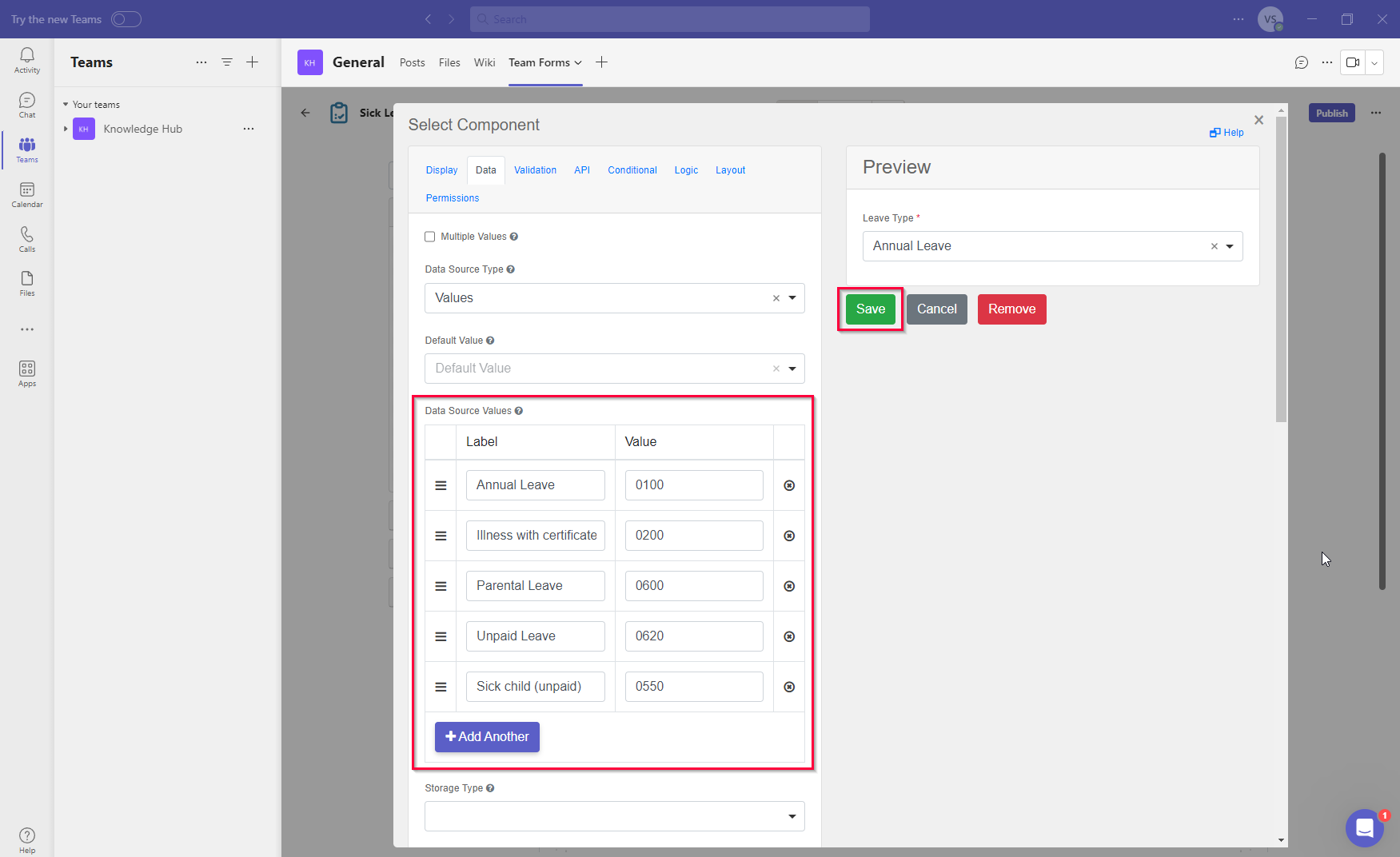
- Optional: Further edit the form to fit the requirements of your organization.
- Click [Publish] to make the form available to your team.
For more information on Team Forms, see Team Forms Documentation.
Setup in Power Automate #
- Integrate the yunIO services created in Setup in yunIO as Custom Connectors in Power Automate, see Integrating a yunIO Service with Power Automate.
- Create a new workflow that is triggered when a new Team form is submitted.
- Optional: Add an approval process for the leave request to the workflow.
- Add a Switch action to the workflow that queries the value of the leave type defined in the Team form (1).
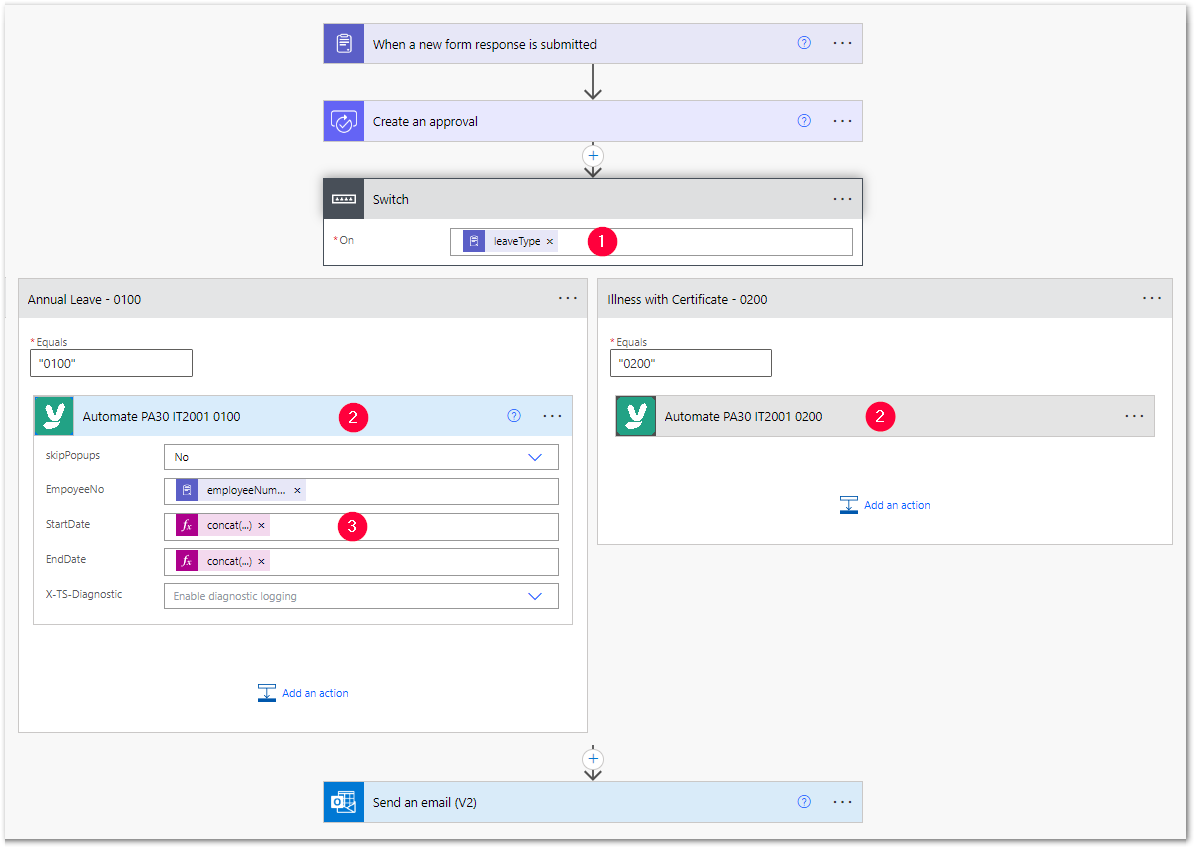
- Add the corresponding yunIO connector created in step 1 for each each leave type (2).
- Map the data from the Team form to the input parameters of yunIO (3).
-
Make sure the input uses the right format, e.g., dates use the format
DD.mm.YYYY.
Tip: The following code reformats dates returned by the Teams form fromyyyy-MM-dd'T'HH:mm:ss*SSSZZZZtoDD.mm.YYYY:#Start date: concat(substring(triggerOutputs()?['body/data/startDate'], 8, 2), '.', substring(triggerOutputs()?['body/data/startDate'], 5, 2), '.', substring(triggerOutputs()?['body/data/startDate'], 0, 4)) #End date: concat(substring(triggerOutputs()?['body/data/endDate'], 8, 2), '.', substring(triggerOutputs()?['body/data/endDate'], 5, 2), '.', substring(triggerOutputs()?['body/data/endDate'], 0, 4)) - Optional: Send notifications when a sick leave is requested.
- Turn on the workflow.
Triggering the Process #
- Open the Teams form and fill out the details of your sick leave.
Enter the SAP employee number, select the leave type and the start and end date of the sick leave. - Submit the Teams form.
- The Power Automate workflow runs and transfers the details of the sick leave to SAP.