This article contains information on how to parameterize extractions in Visual Studio in context of Xtract Universal’s Power BI Report Server destination.
About #
When creating reports with Visual Studio you can incorporate dynamic and optional parameters to let users filter data without having to change the report itself.
To do this, filter parameters need to be passed as runtime parameters to Xtract Universal. In Visual Studio’s Report Server Projects the runtime parameters of Xtract Universal allow only one parameter input for each runtime parameter. To pass multiple parameters you can use a computed query parameter.
The depicted example uses the WHERE clause of a table extraction to show how to pass multiple filter parameters using a single computed query parameter.
Prerequisites #
Create a table extraction with an SSRS destination in Xtract Universal. The depicted example uses the SAP standard table MAKT.
Add the extraction as a data source in Visual Studio and create a report ad described in Power BI Report Server in Visual Studio.
Computed Query Parameters #
The depicted example uses data from the columns SPRAS and MATNR to filter the SAP standard table MAKT. Input parameters for both columns are combined in a single computed parameter that is passed to the where clause.
How to create a parameter that encapsulates 2 other parameters:
- Create 3 query parameters.
Right-click the data set in the Report Data section and select Dataset Properties. The window “Dataset Properties” opens.
Switch to the tab Parameters and click [Add]. - Name 2 parameters after the columns you want to filter. In this example
sprasandmatnr.
Name the other parameter “where”. This will be the computed query parameter.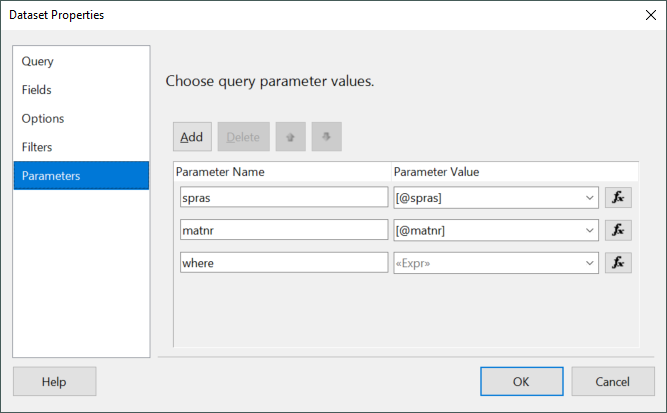
- Click the [f(x)] button next to the “where” parameter. The window “Expressions” opens.
- Enter the name of the 2 columns and the value of their respective query parameter. Link them together by using “ and “:
= "spras " & Parameters!spras.Value & " and " & "matnr " & Parameters!matnr.Value.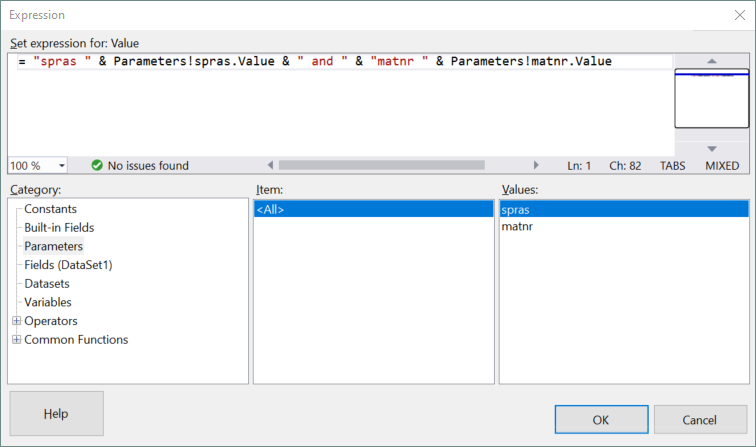
- Confirm your input with [OK].
- Switch to the Query tab and click the [Query Designer…] button. The window “Query Designer” opens.
- Select Parameterized as the Behaviour for “where”.
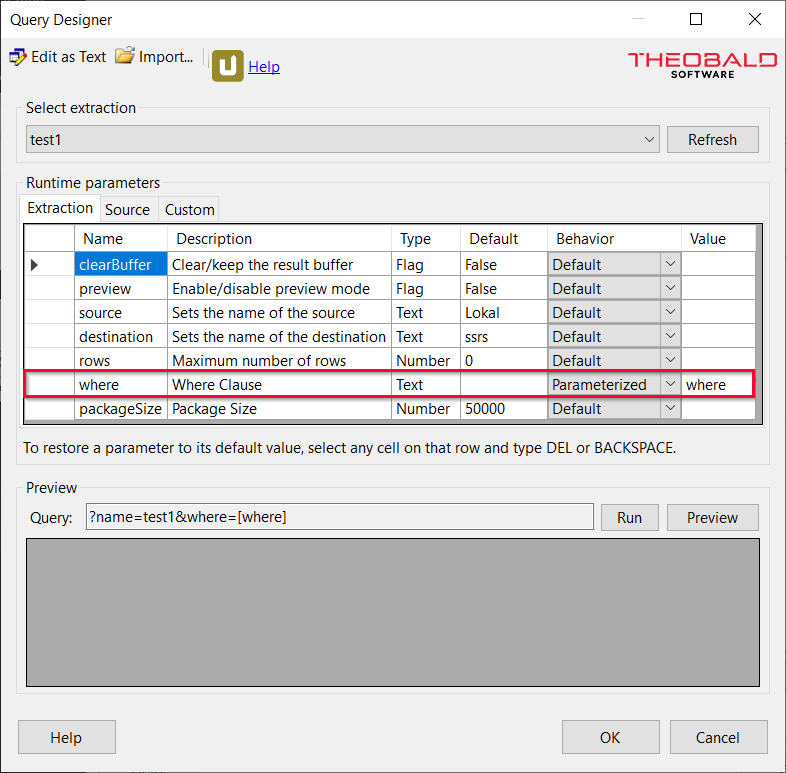
- Enter the name of the new query parameter under Value.
- Confirm your input with [OK].
Use the Preview mode of Visual Studio to test the inputs.
Optional Computed Query Parameters #
If you want to use parameters as optional input, the expression for the “where” parameter needs to be edited to accommodate optional parameters.
Optional Parameters
How to make parameters optional:
- Right-click the input fields of the 2 parameters you want to be optional and select Parameter Properties. The window “Report Parameter Properties” opens.
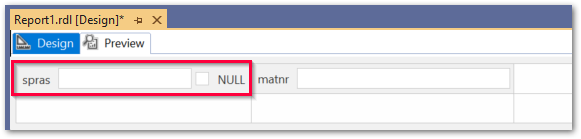
- In the General tab, activate the checkbox Allow null value.
- Confirm your input with [OK]. A checkbox appears next to the input field.
- If the checkbox is activated, the parameter will send Nothing and thus be ignored at runtime.
Optional Parameters in Expressions
In this example we add an optional where clause to the query.
The goal is to filter the SPRAS and MATNR columns, with both filters being optional.
This results in four different cases on how the where clause could look like:
- no filtering, the where runtime parameter will be ignored
- filter by
sprasonly, e.g.,spras > 5 - filter by
sprasandmatnr, e.g.,spras > 5 and matnr = TG0012 - filter by
matnronly, e.g.,matnr = TG0012
How to edit the “where” expression to accommodate optional input:
- Navigate to the query parameters.
Right-click the data set in the Report Data section and select Dataset Properties. The window “Dataset Properties” opens. Switch to the tab Parameters. - Click the [f(x)] button next to the “where” parameter. The window “Expressions” opens.
- Edit the expression to include the following conditions:
= IIf (IsNothing(Parameters!spras.Value) And IsNothing(Parameters!matnr.Value),Nothing, IIf(IsNothing(Parameters!spras.Value),"","spras " & Parameters!spras.Value) & IIf(Not(IsNothing(Parameters!spras.Value)) And Not(IsNothing(Parameters!matnr.Value))," and ","") & IIf(IsNothing(Parameters!matnr.Value),"","matnr " & Parameters!matnr.Value))- The first line checks if both parameters are Nothing. In this case the expression returns Nothing and the evaluation is complete. Else either one or both parameters are not set to Nothing.
- The second line checks if
sprasis not Nothing and adds the column name and value to the expression if that is the case. Else the expression is left unchanged (“”). - The third line checks if both
sprasandmatnrare not Nothing and adds an “ and “ to the where clause. Else the expression is left unchanged (“”). - The last line checks if the
matnris not Nothing and adds the column name and value to the expression if that is the case. Else the expression is left unchanged (“”).
- Confirm your input with [OK].
Use the Preview mode of Visual Studio to test the inputs.