The following article shows how to run Xtract Universal in a virtual machine on an AWS EC2.
About #
AWS enables running virtual servers (instances) in the cloud, see AWS Documentation: EC2. Theobald Software offers Xtract Universal as an Amazon Machine Image (AMI) for the following customer purposes:
- Xtract Universal evaluation
- Hosting of Xtract Universal in the cloud
The Xtract Universal AMI can be selected when launching an instance in AWS.
When starting an Xtract Universal instance, the following settings are pre-configured:
| License | Xtract Universal is already installed and running with a 30-days trial license. You can replace the trial license with your purchased license. | Online Help: Licensing |
| Software Updates | The pre-installed version of Xtract Universal is displayed in the AWS marketplace. Make sure to keep Xtract Universal up-to-date with the latest software releases, see Xtract Universal Version History. | Online Help: Installation and Update |
| Server Settings | The webserver is pre-configured with a self-signed TLS certificate and can be accessed in a browser via https://xtractuniversal:8165/ from within the rdp session. |
Online Help: Server Settings |
Prerequisites #
- AWS account
- Access to the EC2 console
There are multiple ways to start using Xtract Universal in EC2:
- Set Up Xtract Universal from the AWS Marketplace
- Set Up Xtract Universal directly from the EC2 Console
Set Up Xtract Universal from the AWS Marketplace #
Follow the steps below to set up Xtract Universal from the AWS Marketplace:
- Log in to AWS marketplace and open the Xtract Universal product page in AWS.
- Click [Continue to Subscribe] to subscribe to Xtract Universal.
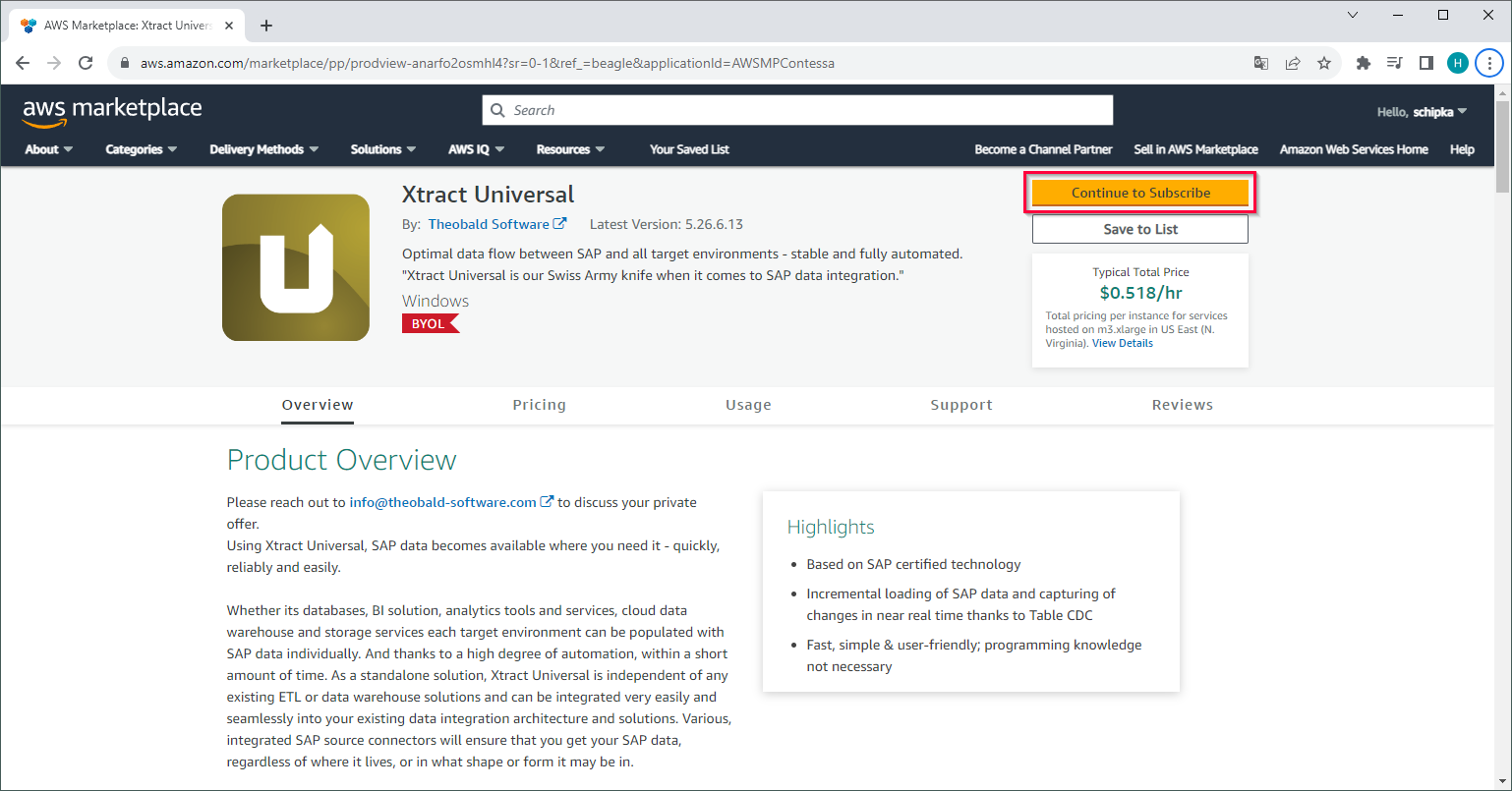
- Click [Continue to Configuration] to select a software version and a region for hosting Xtract Universal.
- Click [Continue to Launch].
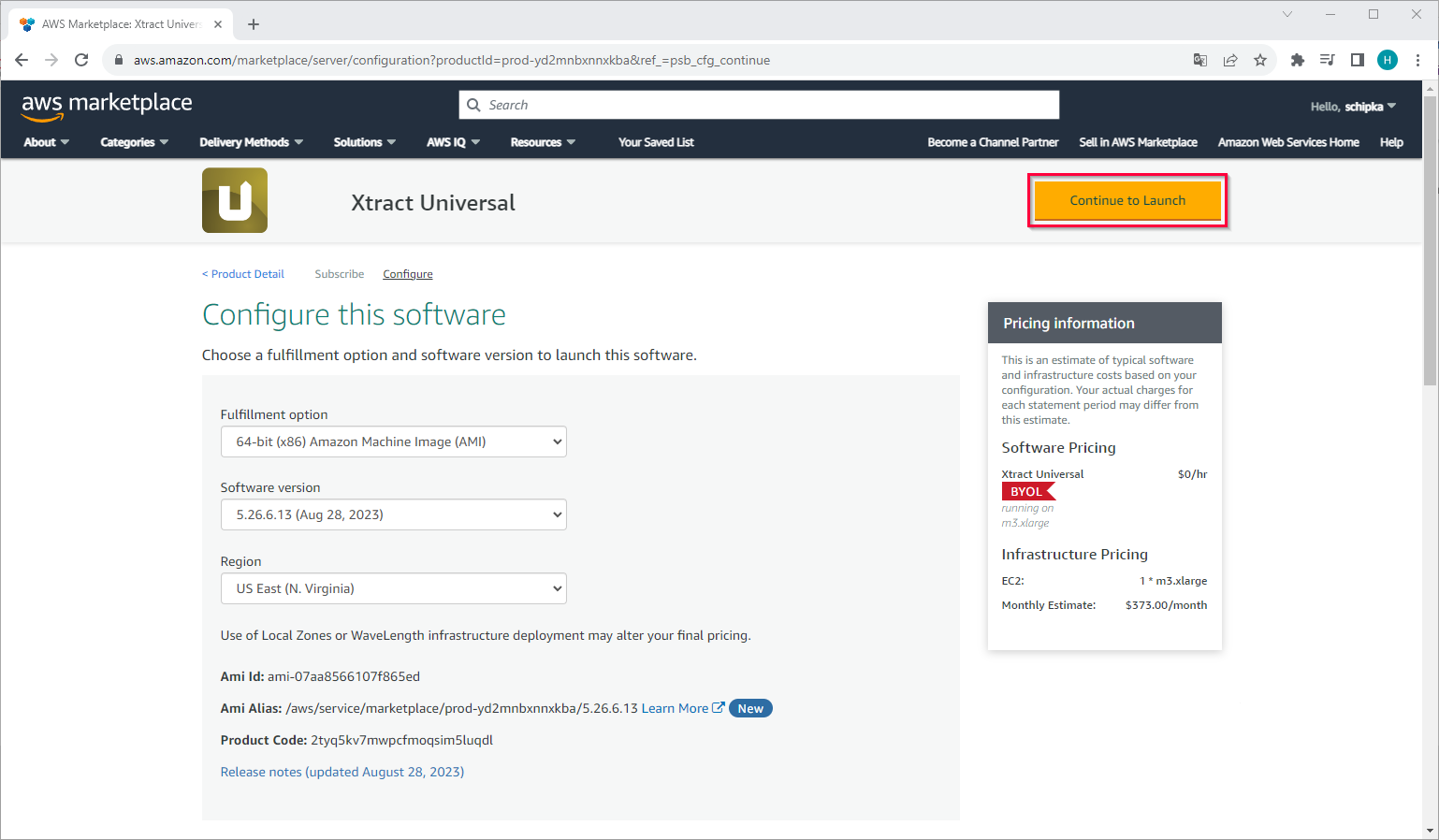
- In Choose Action select Launch through EC2 to access all options for configuring a virtual machine in EC2.

- Click [Launch]. The EC2 console opens.
- Set up your virtual machine, see AWS Documentation: Launch an Instance.
The Xtract Universal AMI is already selected.
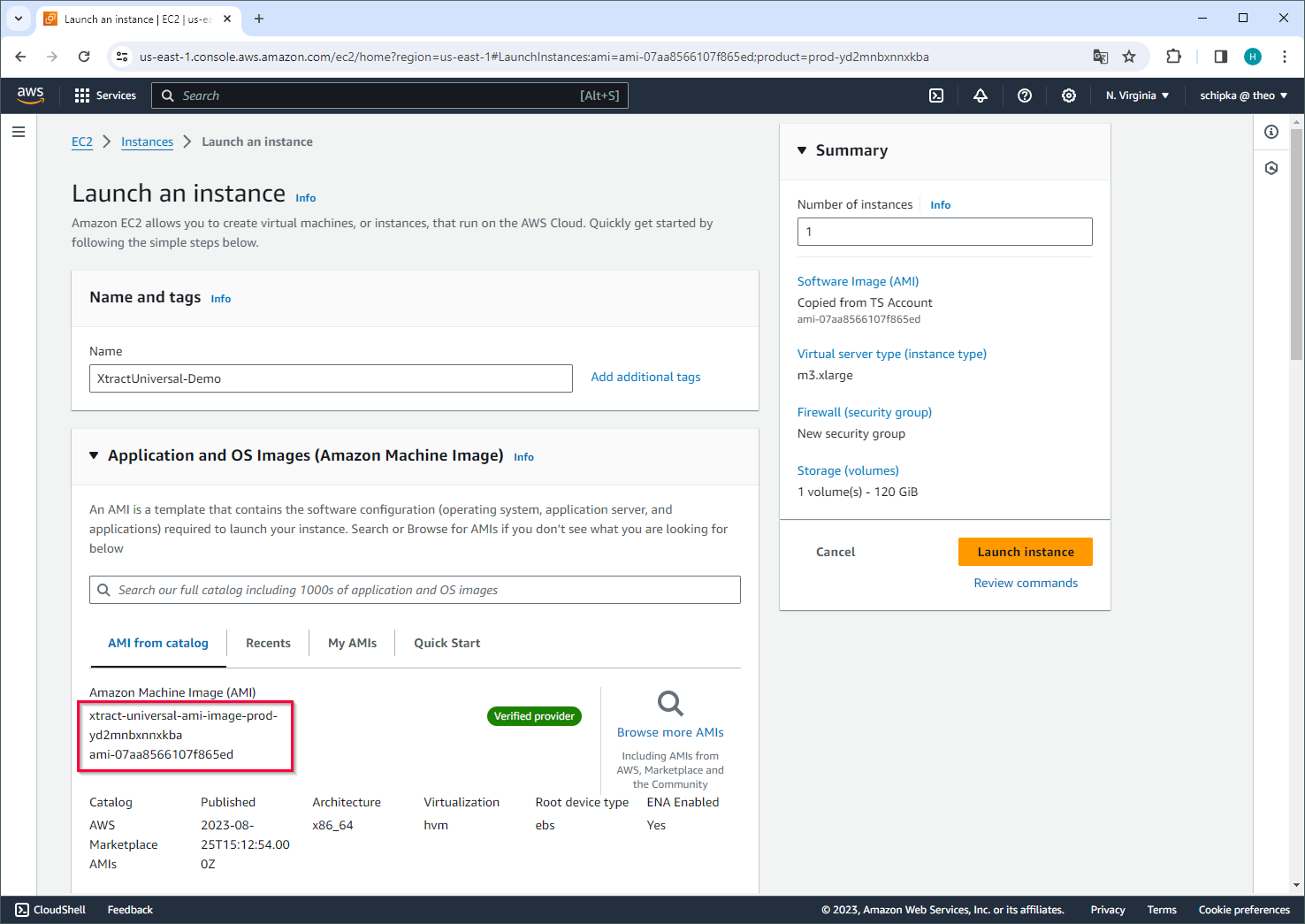
- Start the EC2 instance and connect to it, see AWS Documentation: Connect to an Instance.
- When connected, the Xtract Universal Designer is located on the Desktop. Start the Xtract Universal Designer.
- Set up an SAP connection and extractions, see Online Help: Getting Started.
Set Up Xtract Universal from the EC2 Console #
Follow the steps below to set up Xtract Universal directly from the EC2 console:
- Open the Amazon EC2 console.
- In the EC2 console dashboard, click [Launch instance].
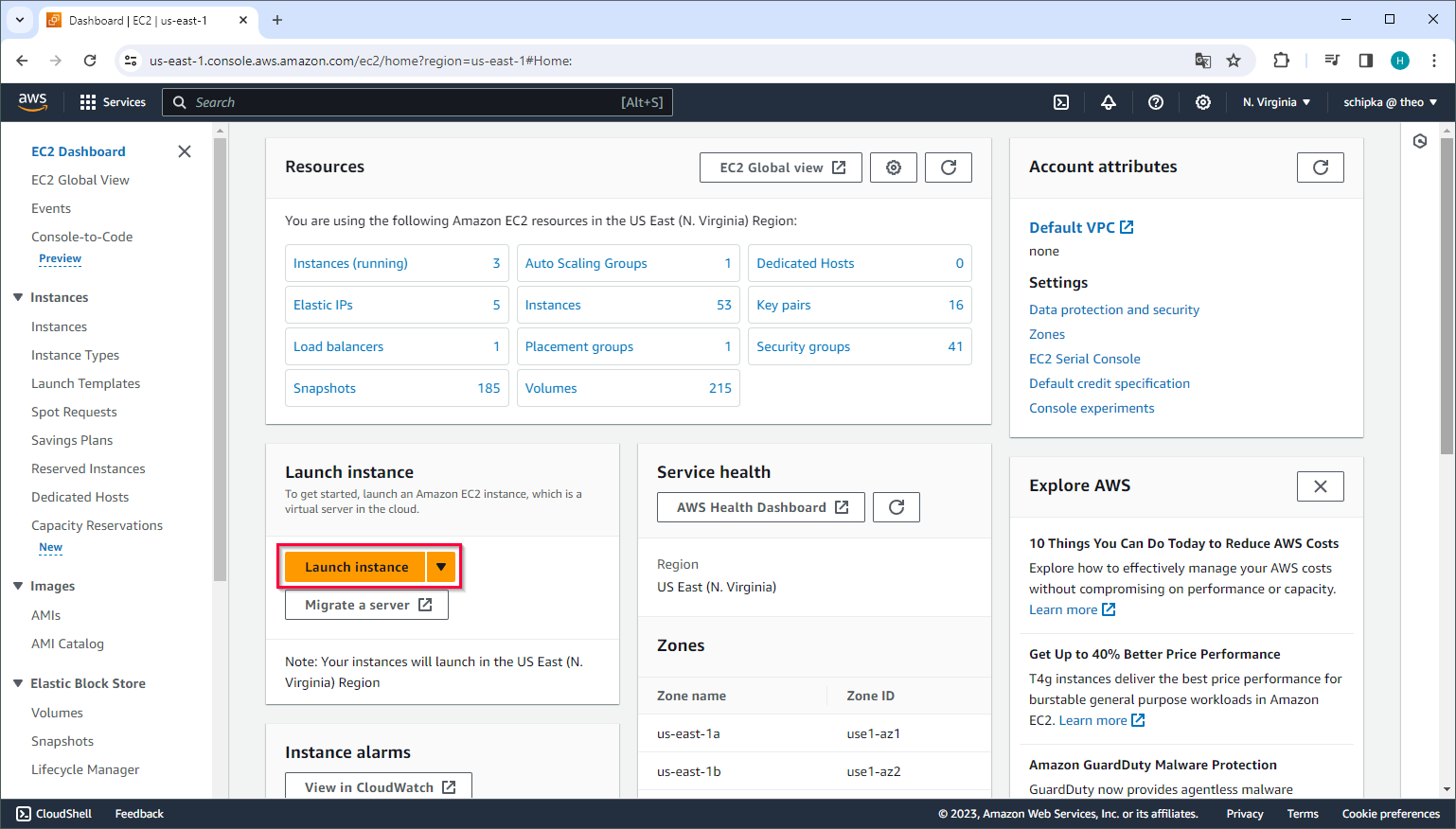
- In the Quick Start tab of Application and OS Images (Amazon Machine Image) click [Browse more AMIs].
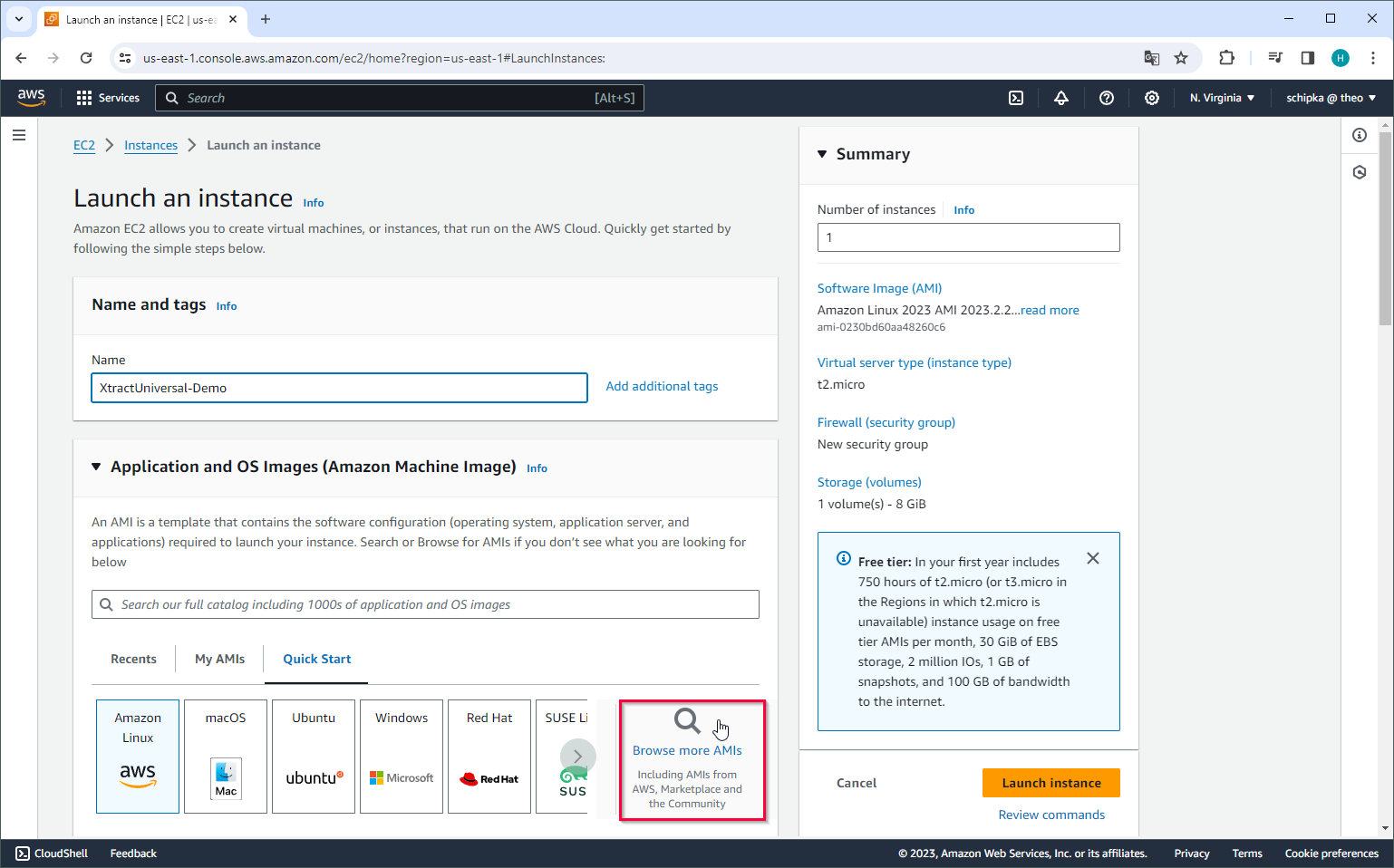
- Enter “Xtract Universal” in the search bar. Xtract Universal is listed under AWS Marketplace AMIs.
- Click [Select]. The application returns to the EC2 console.
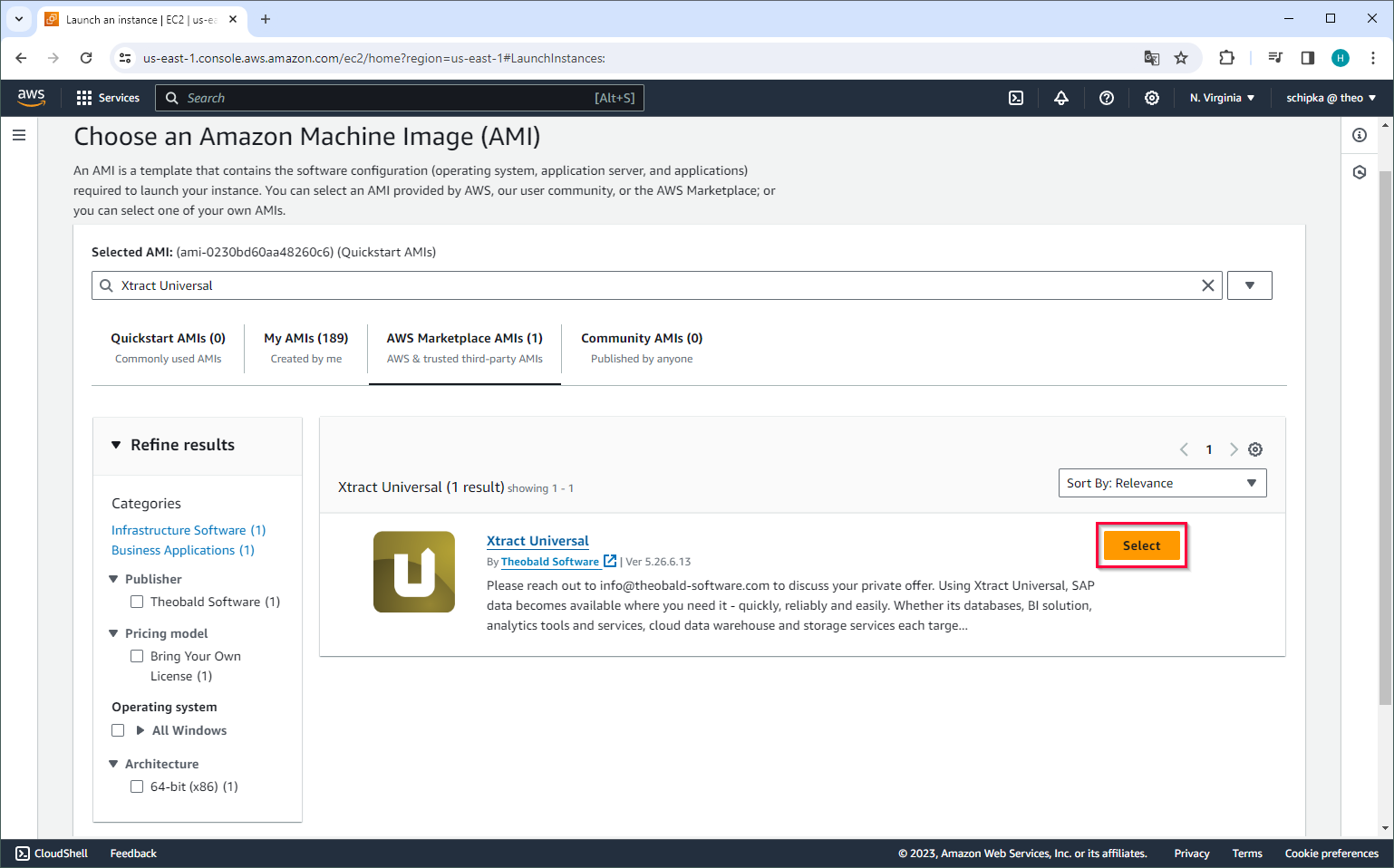
- Set up your virtual machine, see AWS Documentation: Launch an Instance.
The Xtract Universal AMI is already selected.
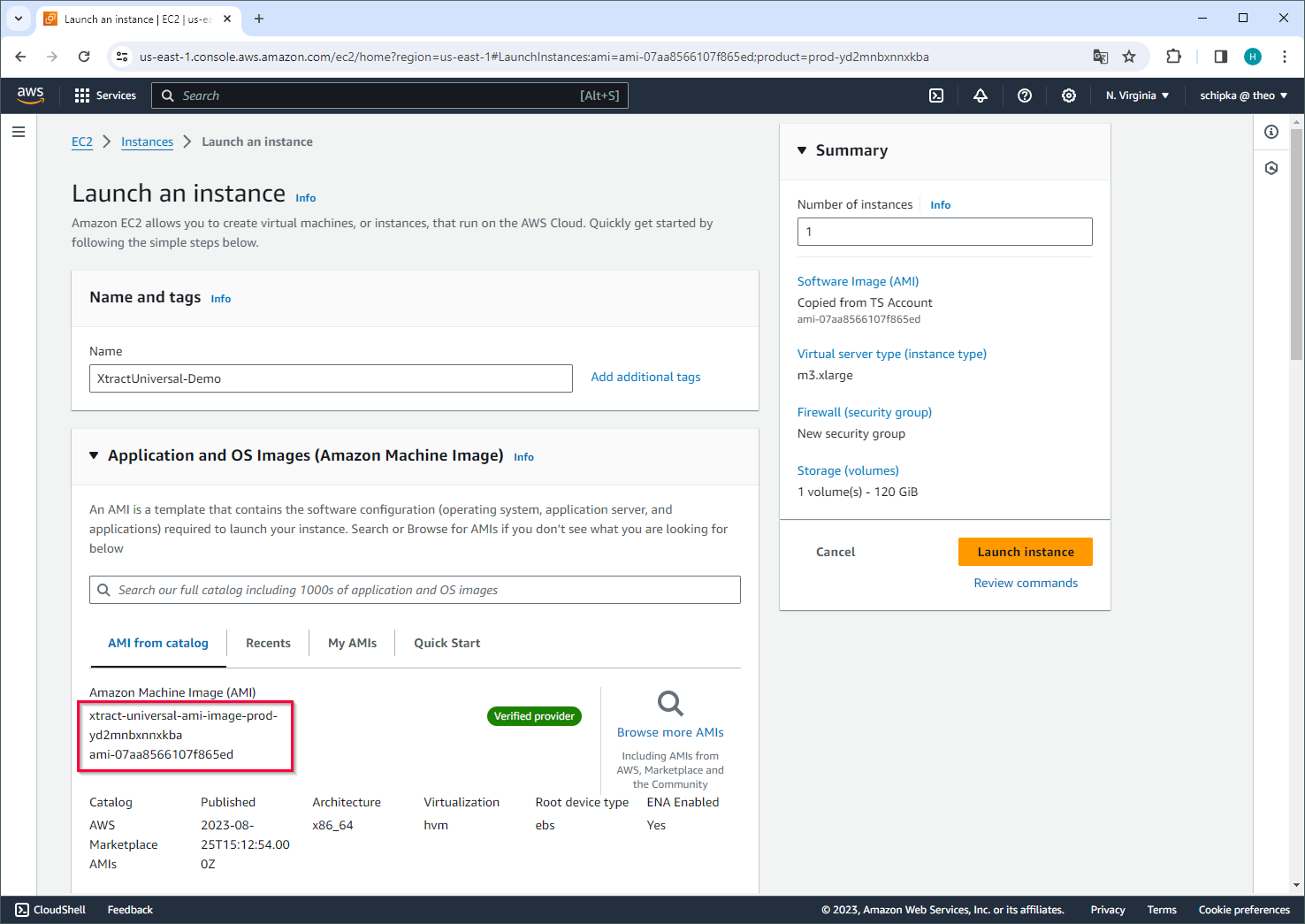
- Start the EC2 instance and connect to it, see AWS Documentation: Connect to an Instance.
- When connected, the Xtract Universal Designer is located on the Desktop. Start the Xtract Universal Designer.
- Set up an SAP connection and extractions, see Online Help: Getting Started.
Note: If you are not already subscribed to Xtract Universal, launching the EC2 instance automatically adds the subscription.