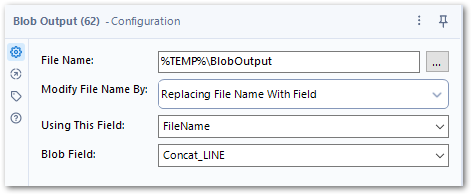The following article shows how to extract attachment files of all formats from an SAP system, e.g., .pdf files of purchase orders.
About this Workflow #
This article leads you through all necessary steps to set up the following workflows:
- Get a list of attached files from the SAP ERP system
- Download SAP attachment files of any format
| SAP System | SAP Objects | Xtract for Alteryx Component |
|---|---|---|
| SAP ERP | SRGBTBREL (Relationships in GOS Environment) SOOD (SAPoffice: Object Definition) |
Xtract Table |
| SAP ERP | SO_DOCUMENT_READ_API1 (SAPoffice: View object from folder using RFC) | Xtract BAPI |
You can download the Alteryx workflow for this application in the Alteryx Community - Read SAP Attachment Files.
Get a List of all SAP Attachments #
Follow the steps below to set up the following workflow:
- Read the table SRGBTBREL to get all object IDs that are attached to business objects
- Read the table SOOD to get the corresponding file names and extensions of the object IDs.
Get a List of Object IDs
- Drag & drop the Xtract Table component into your Alteryx workflow (1).
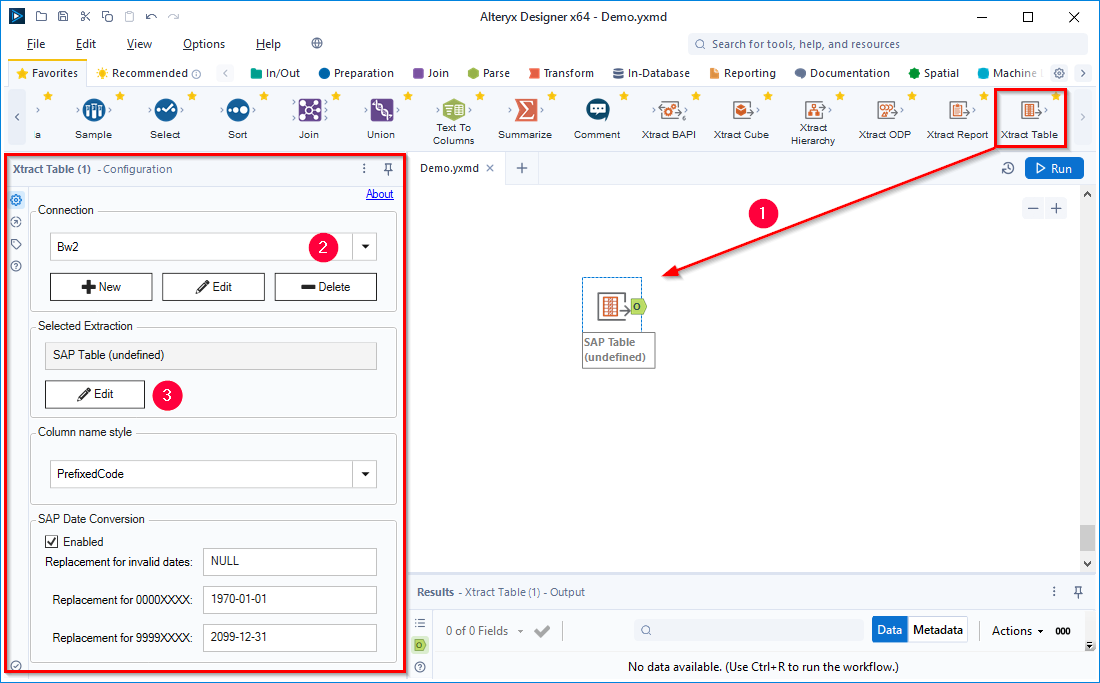
- Select an SAP connection (2). If no SAP connection is available, create a new connection, see Online Help: Creating an SAP Connection.
- Click [Edit] (3) to open the main window of the Xtract Table component.
- Look up the SAP table SRGBTBREL.
- Select the columns TYPEID_A (source of the attached file) and INSTID_B (Object ID) for output.
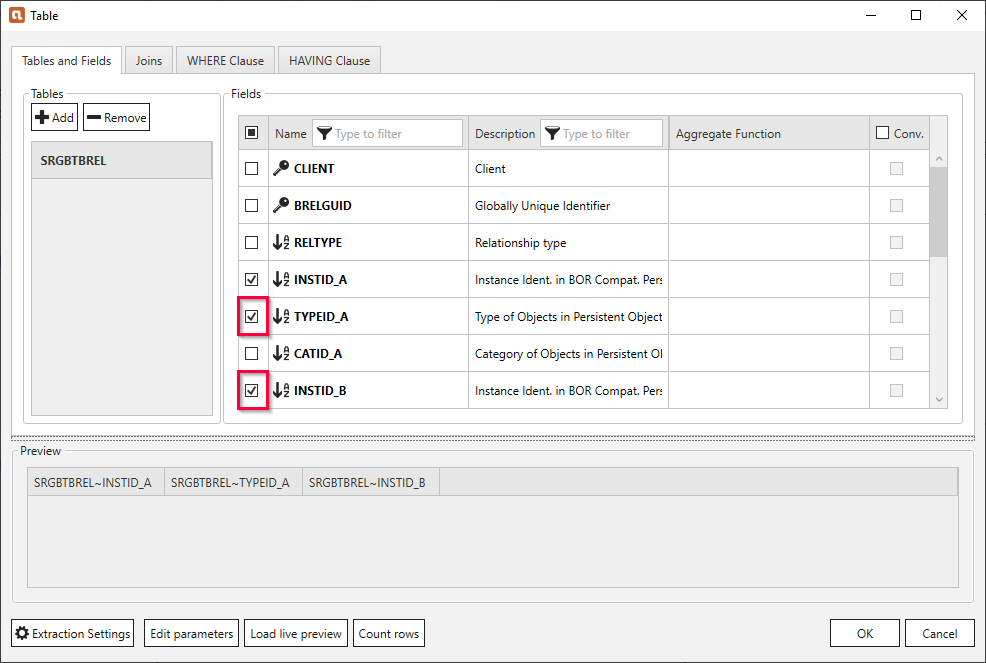
- Click [OK] to save the table extraction.
- Optional: Add a Formula tool after the Xtract Table component to separate the key objects of INSTID_B into the following columns: “Object”, “OBJTP” (object type), “OBJYR” (object year) and “OBJNO” (object number).
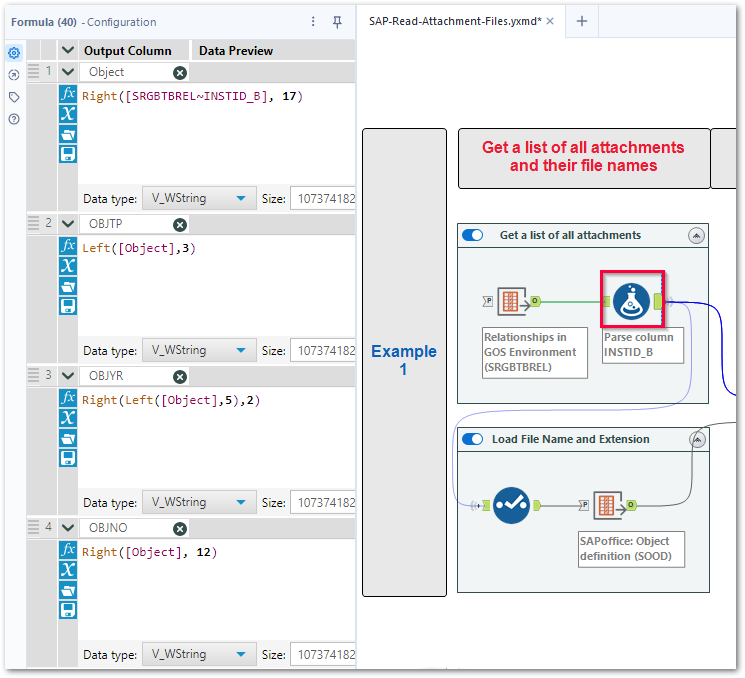
The processed list of attached files contains the following information:

Get a List of File Names
- Drag & drop the Xtract Table component into your Alteryx workflow.
- Select an SAP connection. If no SAP connection is available, create a new connection, see Online Help: Creating an SAP Connection.
- Look up the SAP table SOOD. The table contains all document IDs attached to business objects.
- Select the columns OBJTP, OBJYR and OBJNO for output.
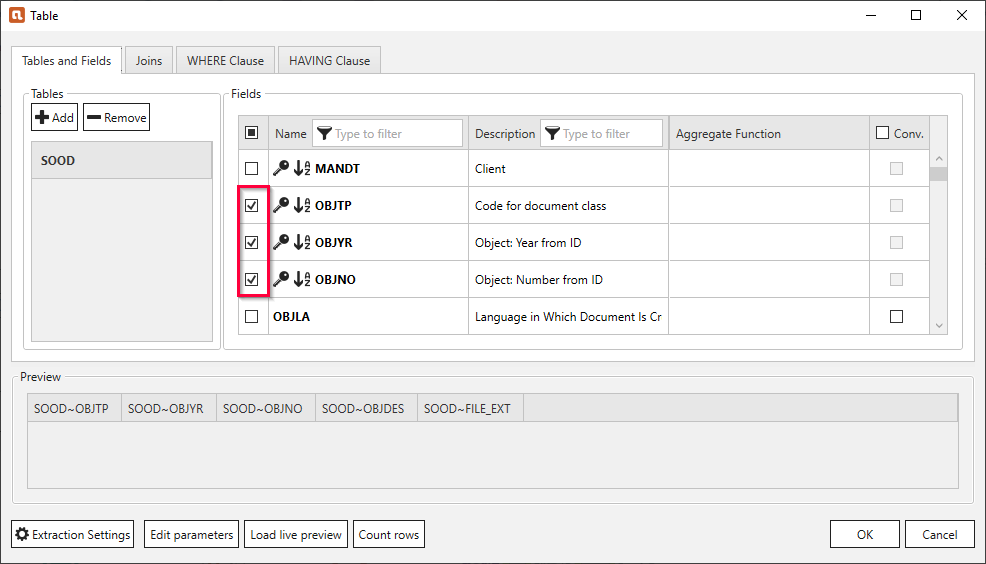
- Click [Edit parameters] and create a runtime parameter OBJNO of type string.
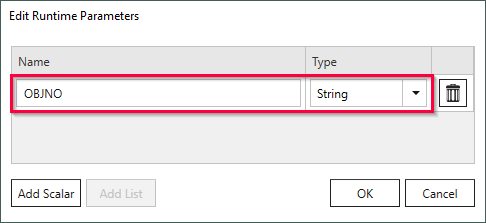
- Navigate to the WHERE Clause tab and create the following WHERE clause:
SOOD~OBJNO IN [OBJNO].

- Click [OK] to save the table extraction.
- Define an object number as the input for the runtime parameter of the Xtract Table component, e.g., 000000001276.
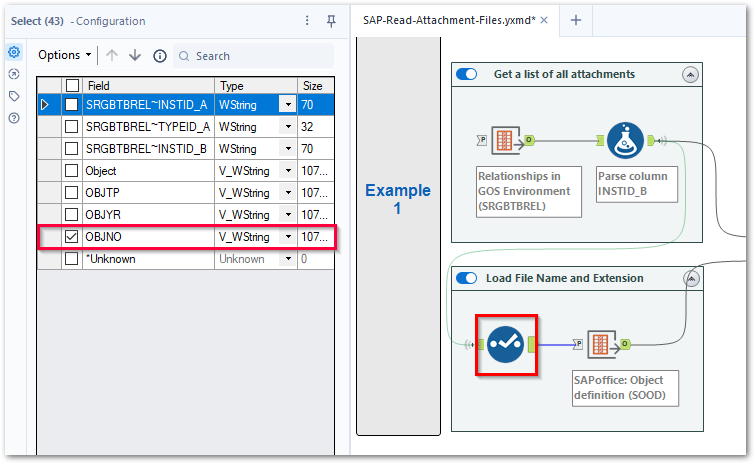
- Add a Join tool to join the results of the two table extraction into a single list.
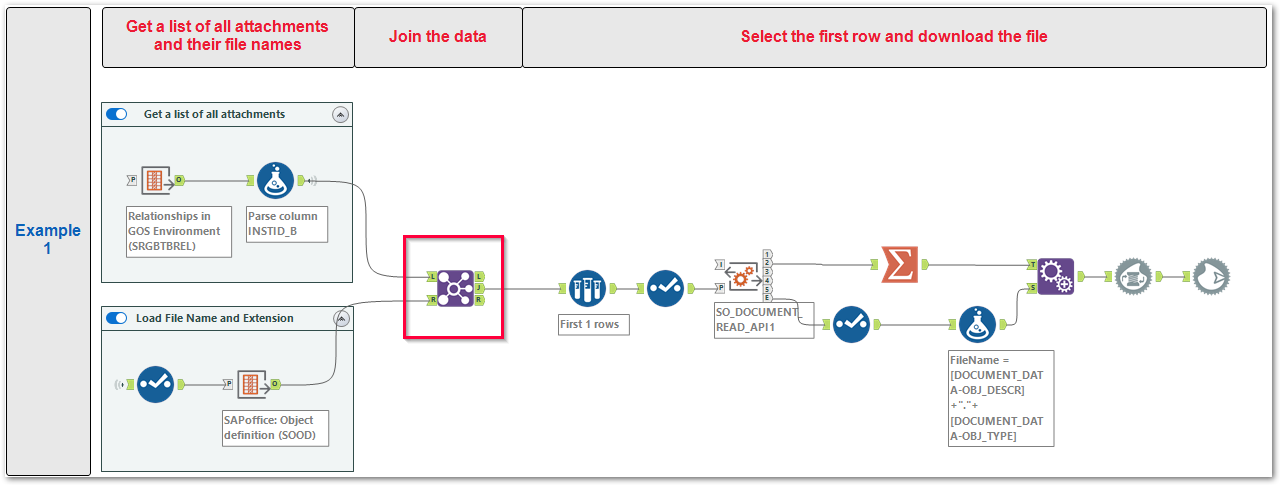
Note: The workflow provided in the Alteryx community contains further steps to download the first file in the list of attached files in the SAP ERP system.
Download SAP Attachment Files #
Follow the steps below to download SAP attachment files using their Object ID as input:
- Drag & drop the Xtract BAPI component into your Alteryx workflow (1).
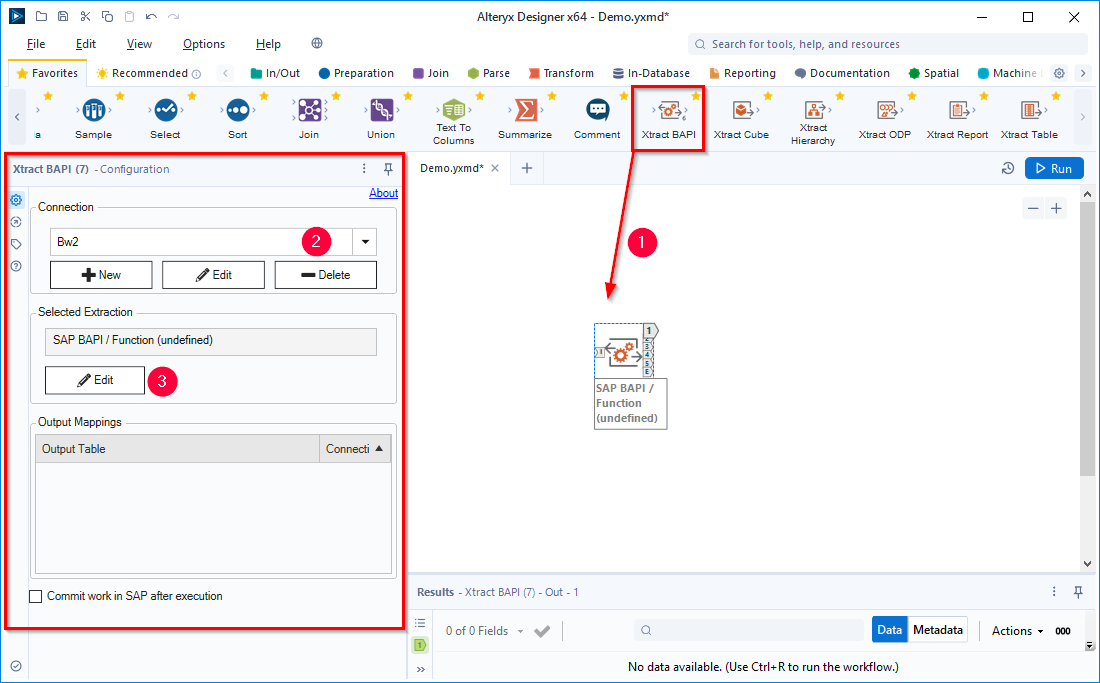
- Select an SAP connection (2). If no SAP connection is available, create a new connection, see Online Help: Creating an SAP Connection.
- Click [Edit] (3) to open the main window of the Xtract BAPI component.
- In the main window of the component click
 . The window “Function Module Lookup Lookup” opens.
. The window “Function Module Lookup Lookup” opens. - Look up the function module SO_DOCUMENT_READ_API1.
- Click [Edit parameters] and create a runtime parameter ObjectIdentifier of type string.
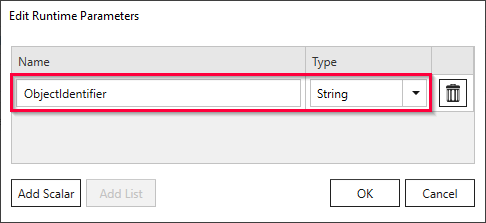
- In the Import tab, set the DOCUMENT_ID to the runtime parameter ObjectIdentifier.
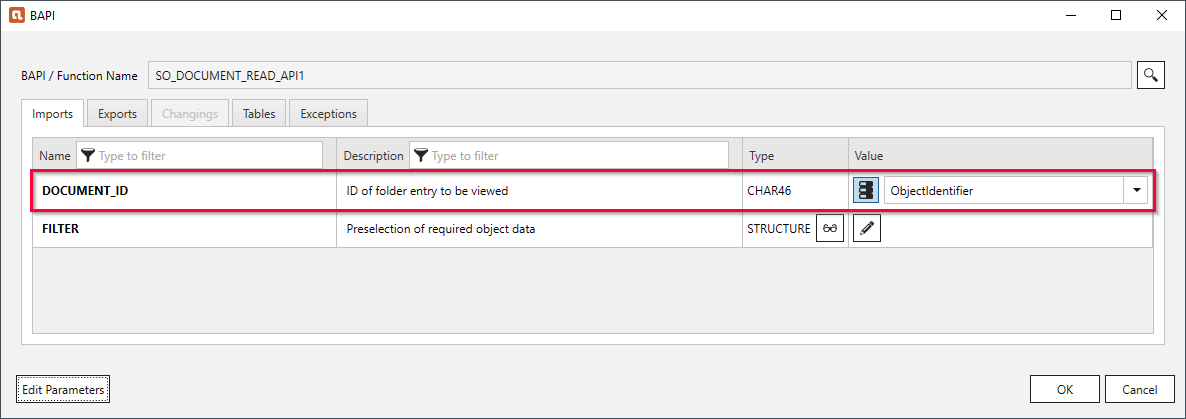
- In the Export tab, select DOCUMENT_DATA for output.
- In the Table tab, select CONTENTS_HEX for the output. CONTENTS_HEX contains the attachment file in the format of a HEX string.
- Click [OK] to save your input.
- Define an Object ID as the input for the runtime parameter of the Xtract BAPI component, e.g., FOL18 4 EXT45000000000229.
Tip: Object IDs are available in the SAP table SRGBTBREL, see Get a List of all SAP Attachments.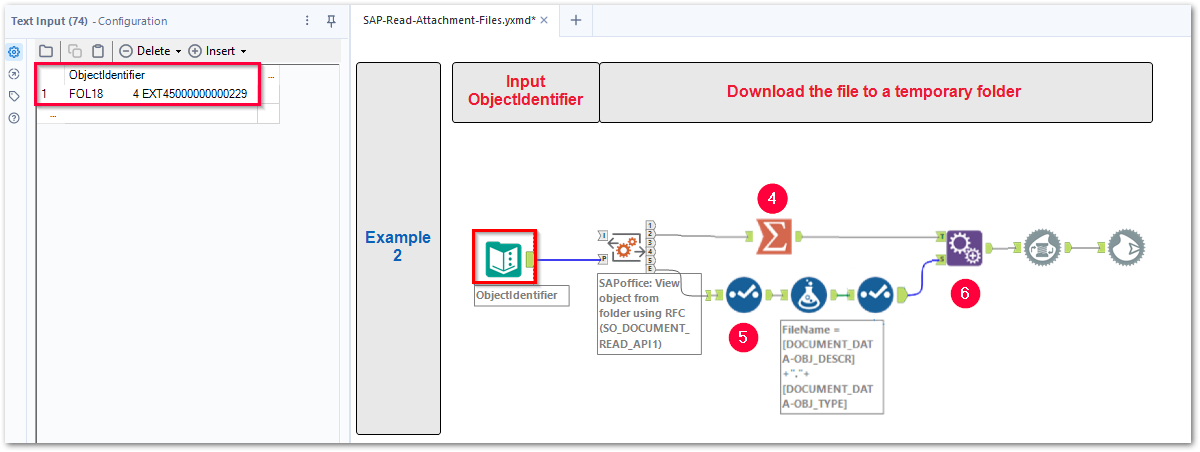
- Add a Summarize tool (4) to concatenate the multi-line HEX string returned by the Xtract BAPI component into a single line.
- Add a Select (5) and a Formula tool to concatenate the file name using the Xtract BAPI output fields OBJDES and FILE_EXT, e.g.,
example.pdf.
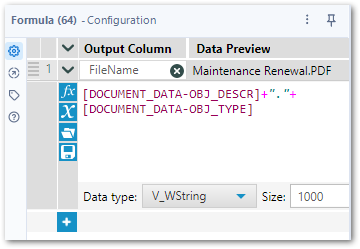
- Add a Append Fields tool to append the file name to the HEX string.
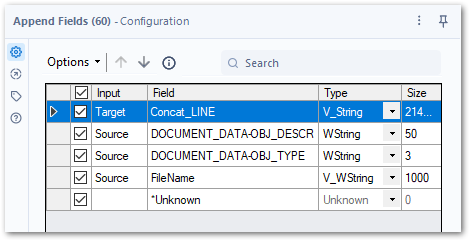
- Add a Blob Convert tool (6) to convert the HEX string to a Binary Large OBject (BLOB).
BLOB data types can store multiple file types, e.g., images, audio, and other objects, see Alteryx Documentation: Blob Convert Tool for more information.
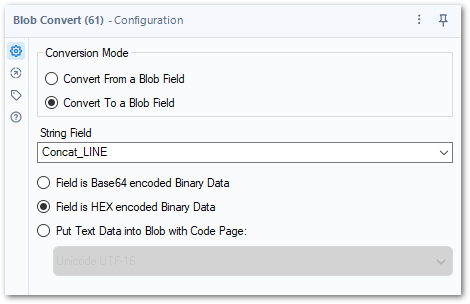
- Add a Blob Output tool (7) to save the file.